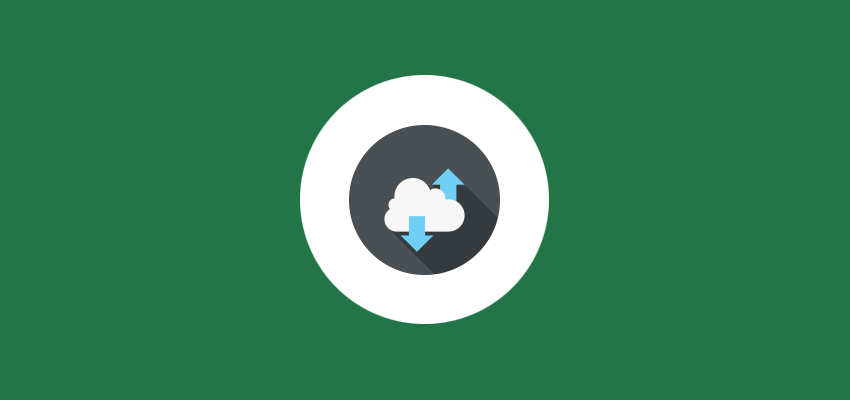Для того, чтобы создать диаграмму Ганта в Excel, следуйте этим шагам:
- Создайте таблицу вашего проекта, включающую в себя названия задач, начало выполнения, завершение, длительность.
- После этого постройте стандартную гистограмму Excel на базе дат старта задач.
- Добавьте показатель длительности задач в настройках гистограммы.
- В этот момент вы можете внести на график названия задач и описания к ним.
- Ваша гистограмма будет состоять из нескольких цветов, и визуально каждая задача будет начинаться в одно и то же время. Для того, чтобы превратить гистограмму в диаграмму Ганта, отсеките первые части столбцов, используя инструмент трансформации в Excel.
После этих достаточно времязатратных действий вы получите вот такой результат:
Когда вы знаете, как создать диаграмму Ганта в Excel, вы не столкнетесь с трудностями, работая с ней в дальнейшем или создавая новые планы проектов. Тем не менее, если вы работаете с Excel как с инструментом планирования проекта впервые, создание диаграммы Ганта может занять много времени и не привести к желаемому результату.
Excel – мощный инструмент, позволяющий создавать персональную систему управления проектами, которая будет включать все необходимые для команды особенности. Тем не менее, одна из основ эффективного управления проектами – совместная работа всей команды. Движение к одной цели каждого участника.
В случае Excel, совместная работа над проектами становится невозможной, а создание диаграмм занимает время, которое вы могли бы потратить на изучение прогресса команды и ускорение процессов.
Импорт диаграммы Ганта из Excel
Эти факторы являются одними из основных причин, почему компании, привыкшие управлять проектами в Excel, переходят на ускоренное планирование online. В GanttPRO мы понимаем это, и сегодня мы рады сообщить, что импорт из Excel доступен в приложении!
С этого момента, вы можете легко перенести любой проект, созданный в Microsoft Excel в GanttPRO и продолжить управлять планами проектов и работать над ними с командой и клиентами в нашем web-сервисе для создания диаграмм Ганта.
Как имортировать диаграмму Ганта?
Иморт из Excel доступен на шаге создания новой диаграммы Ганта. Чтобы импортировать ваш план проекта, кликните на “+” в верхней левой части рабочего пространства. После этого перейдите во вкладку “Импорт” и перетяните документ XLSX или CSV, над которым вы так долго работали!
В волшебном помощнике GanttPRO соотнесите назначение колонок с названиями в GanttPRO. Помните установить номер задач в вашей WBS, чтобы GanttPRO мог корректно определить позицию задач на проекте.
Если у вас есть любые вопросы по поводу названий столбцов или определения назначений в помощнике GanttPRO, кликните на иконку живого чата в нижнем правом углу и дайте нам знать!
Как только заголовки столбцов установлены, вы можете импортировать ваш план проекта и продолжить управлять вашей командой эффективно в GanttPRO:
Еще одно преимущество импорта из Excel в том, что теперь вы можете не только импортировать шаблоны проектов из MS Project и использовать шаблон диграммы Ганта, который мы создали для вас в GanttPRO, но и импортировать шаблоны проектов Excel, которые легко найти в сети. Думаете о том, чтобы перенести вашу диаграмму Ганта из другой системы? Просто экспортируйте вашу диаграмму Ганта в формат Excel и импортируйте в GanttPRO.
Нам не терпится получить ваши отзывы, услышать мысли и идеи, и просто пообщаться с вами! Вы можете задать все вопросы или найти нас здесь, в живом чате, социальных сетях или написать нам на support@ganttpro.com.
Мы следим за всеми вашими комментариями, и обязательно отвечаем.