Cómo trabajar con paneles de tareas en MS Project
enero 11, 2021 / Estimated reading time: 4 minutes
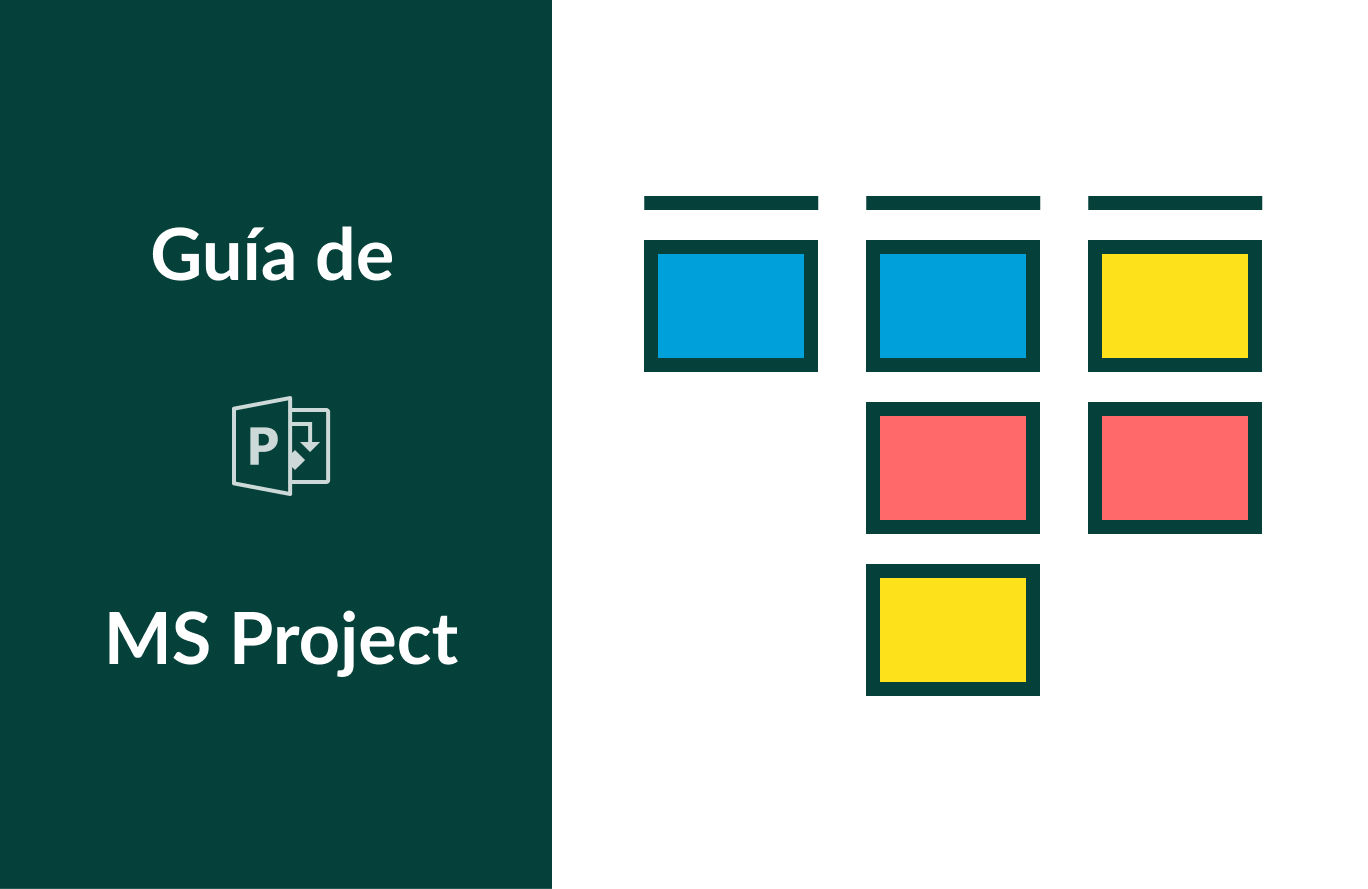
En Microsoft Project, un panel de tareas es una herramienta que un individuo, equipo u organización usa para representar el trabajo y la ruta para completarlo. Esto incluye tareas corrientes, completadas y próximas que pueden estar en una lista de tareas pendientes.
En este artículo, como parte de nuestro tutorial de Microsoft Project, que incluye otros consejos para trabajar con la herramienta, aprenderá más sobre un panel de tareas en Microsoft Project.
Cómo configurar el panel de tareas en MS Project
Microsoft Project le permite ver y gestionar proyectos en la vista del panel de tareas.
Para ello, haga clic en la pestaña Vista. En la sección Vistas de tareas, seleccione Panel de tareas.

Puede agregar la columna Mostrar en el panel en la vista de Diagrama de Gantt.
Para ello:
Haga clic en la pestaña Vista en MS Project y luego seleccione Vista de Diagrama de Gantt.
Allí encontrará columnas. Seleccione Agregar una nueva columna para Mostrar en el panel.
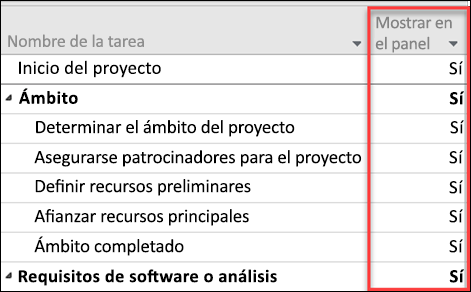
Estado de tarea en Microsoft Project
En la vista de Diagrama de Gantt, podemos agregar un campo de estado que indica el estado actual de una tarea. Puede haber cuatro tipos de estados: Completada, Según lo programado, Retrasada o Tarea futura.
Si desea mostrar, filtrar o agrupar por estado de tarea, agregue el campo Estado a la vista de tareas. Utilice el campo Estado con el campo Indicador de estado para obtener un indicador gráfico del estado de la tarea.
Podemos agregar un campo de estado o el estado de la tarea siguiendo estos pasos.
En la pestaña Tarea, seleccione la vista de Diagrama de Gantt.
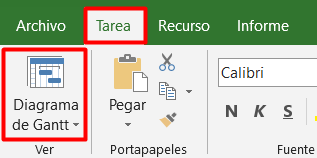
En la vista del Diagrama de Gantt, elija Agregar una nueva columna. En la lista desplegable, seleccione Estado.

Puede definir el estado de una tarea en Microsoft Project según estos criterios.
Si la tarea está completada al 100%, Microsoft Project la define como Completada.
Si el porcentaje acumulado de completación se extiende al menos al día anterior a la fecha de estado, en el campo de estado verá Según lo programado.
Si el porcentaje acumulado de completación no llega a la medianoche del día anterior a la fecha de estado, el campo de estado se establece como Retrasada.
Si la fecha de inicio de la tarea es posterior a la fecha de estado actual, el campo de estado se marcará como una tarea futura.
Cómo abrir Panel de tareas en GanttPRO
En el software online de diagramas de Gantt GanttPRO, también existe la posibilidad de cambiar a una vista de paneles. Allí, puede arrastrar y soltar sus tareas que aparecen como tarjetas entre columnas.
Hay varios filtros disponibles: por estado, por prioridad y por personas.
En Estado, encontrará las columnas Abierto, En progreso, Terminado y Cerrado. Corresponden a la columna Estado en la cuadrícula del diagrama de Gantt.
En Prioridad, encontrará las columnas Más alto, Alto, Medio, Bajo y Más bajo. Corresponden a la columna Prioridad en la cuadrícula del diagrama de Gantt.
En Personas, encontrará los cesionarios y sus tareas. Corresponden a la columna Asignado a en la cuadrícula del diagrama de Gantt.
Las tarjetas en la vista de panel muestran mucha información importante:
- El proyecto al que pertenecen.
- La tarea principal.
- El nombre de una tarea.
- El cesionario.
- La fecha.
- Los comentarios y los anexos.
- La descripción y la configuración de la tarea.
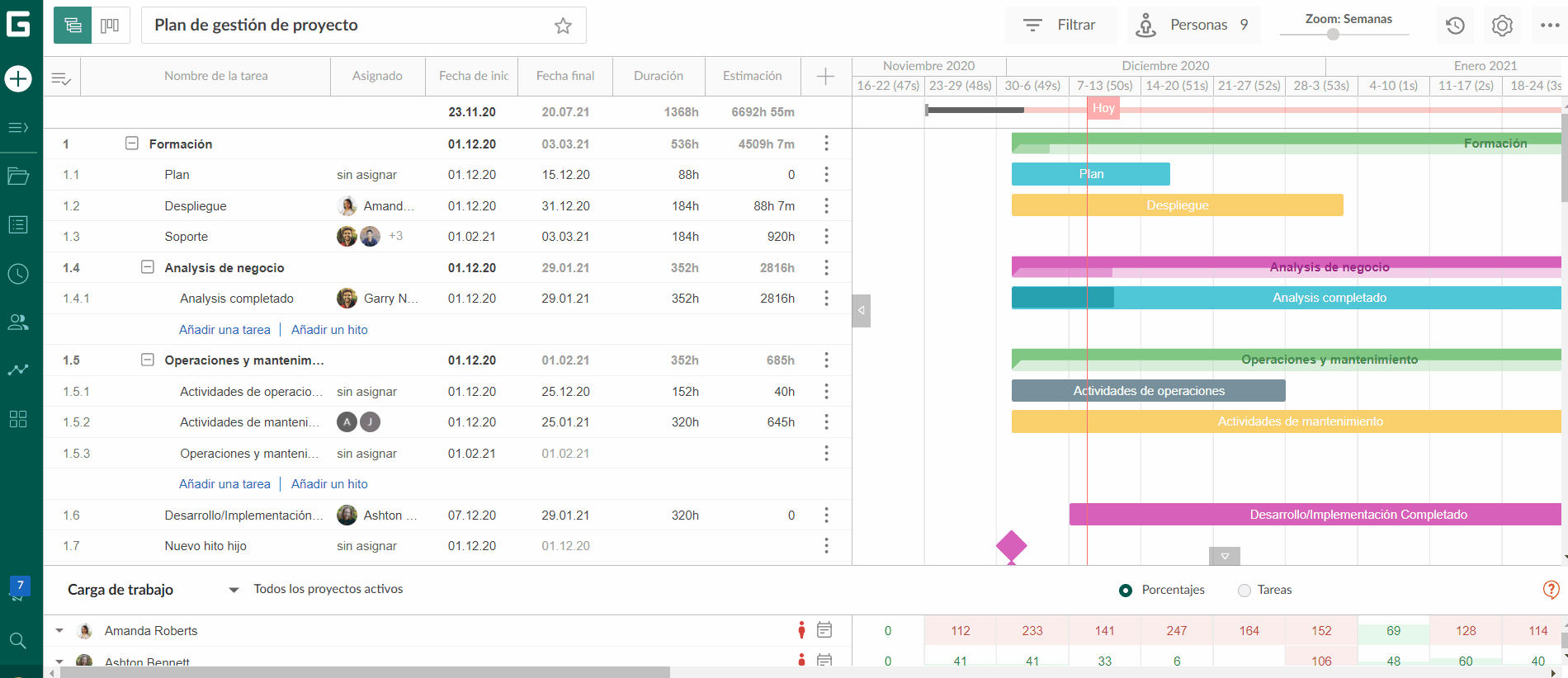
Estado de tarea
Como probablemente se haya dado cuenta, en nuestra alternativa a Microsoft Project, hay cuatro estados: Abierto, En progreso, Terminado y Cerrado. Todos afectan el progreso de la tarea.
Abierto significa que el progreso es inferior al 1%.
En progreso significa que el progreso está entre el 1 y el 99%.
Terminado y Cerrado significa que el progreso se establece en 100%.
Si su columna de Estado está desactivada, haga clic en el signo ‘+’ en la parte superior derecha de la cuadrícula y marque la casilla Estado.
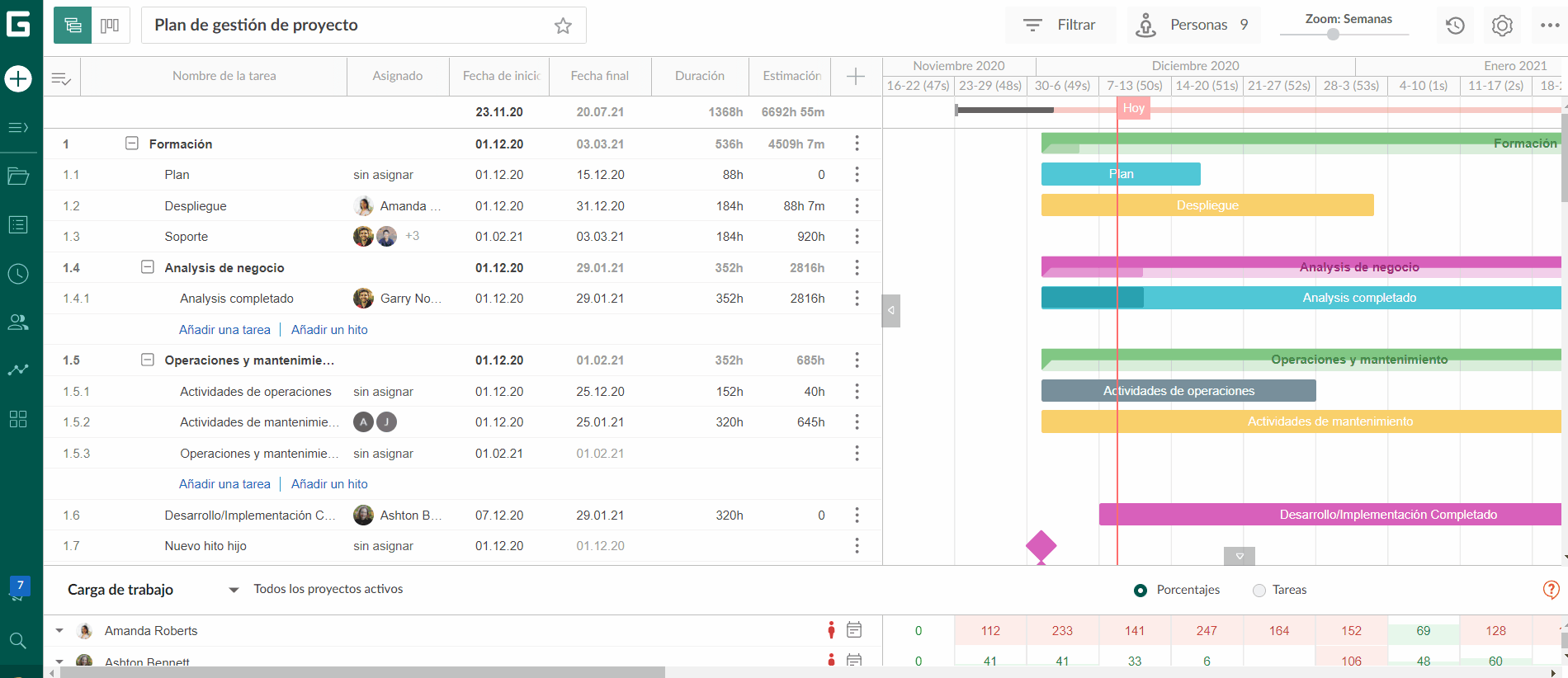
¡Puede realizar una prueba gratuita de 14 días de GanttPRO y asegurarse de que esta herramienta puede ser su elección perfecta!
¿Aún tiene preguntas? Escríbanos en el chat en vivo, a [email protected] o reserve una demostración personal de GanttPRO.
Mientras tanto, aquí puede encontrar una descripción general rápida de las ventajas de GanttPRO:
