How to Set Working Days in Microsoft Project
February 18, 2022 / Estimated reading time: 6 minutes

Resources are one of the most critical issues in project management. They are units that help managers and teams to properly allocate tasks, track time and workload, and complete projects in a timely manner. In this context, no one will be able to manage and control performance without calendars.
Setting one common calendar for all resources is definitely a bad idea. If you have a standard working week, there will always be exceptions like days-off, vacation or non-standard working hours for each single team member. And what if you deploy a virtual resource? You will hardly find a project where all the resources will cost the same and will require the same amount of time to perform tasks. Calendars will help to overcome such obstacles.
MS Project is one of the most widespread project management tools in the field as it offers dozens of useful features. Unfortunately, it makes the software too overloaded with options. Additionally, they are not easy to find.
In this article, as a part of our Microsoft Project tutorial, we will discover how to set working days in Microsoft Project.
- Calendars in Microsoft Project
- How to set working days
- How to change working days
- How to include weekends
- How to add holidays
Calendars in Microsoft Project
To start with, calendars in Microsoft project are divided into four types:
Base calendars. They serve as typical templates on which all other three types are dependent. In other words, they are starting points in your project. Enter working or non-working hours here, days-off, holidays, etc. and these all will be reflected in other three related calendars. In Microsoft Project, you can choose a Standard (8 a.m. – 5 p.m. with one hour break on weekdays), 24 hours (continuously with no breaks, 12 a.m. – 12 a.m.), and Night Shifts (11 p.m. – 8 a.m. with one break on weekdays) calendars. Base calendars can be modified.
Project calendars. Here, default working conditions are set for all the tasks in your project. For example, if you work on your project from 9 a.m. on Monday to 6 p.m. on Friday, you can set this calendar for your whole project.
Resource calendars. These are individual calendars of your resources. If someone from your project has non-standard working hours, set them only for this resource without changes in the whole project.
Task calendars. These calendars are used for certain tasks. For example, you already specified Saturday as a non-working day in your project, but a certain task requires work exactly on this day. Task calendars allow for setting working days and working hours for specific tasks in your project. This is not very often used type in the Microsoft Project calendars but it can be a game changer.
Let’s figure out how to set working and non-working days in MS Project.
How to set working days
Let’s start from the very beginning and choose a base calendar in Microsoft Project.
For this, we click on the Project tab → Project information → For Calendar field and choose one of the base calendars in the drop down.
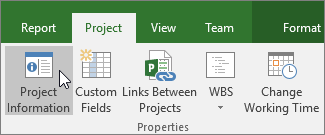
To make edits in the MS Project calendar, we do not change the Project tab and move a few buttons on the right to the Change Working Time button. After clicking on it, on the bottom, you will find the grid where we need to choose the Work Weeks tab and then click on the Details on the right. In the pop-up window, you can choose weekdays on the left and three options – on the right: Use project default times for these days; Set days to nonworking time; Set day(s) to these specific working times. You will find more details changes in working days a little bit below.
For now, the steps to set working days in Microsoft Project are as follows:
Project → Change Working Time → Work Weeks → Details.
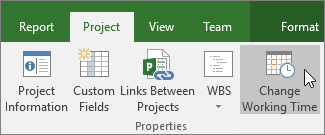
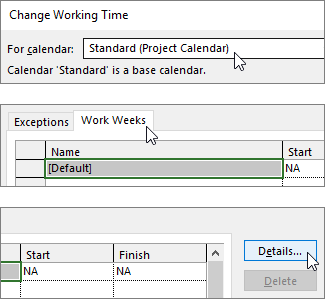
To create your own base calendar, in the Change Working time tab choose Create New Calendar on the top right corner.
Project → Change Working Time – Create New Calendar.
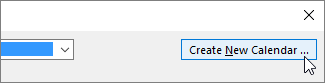
How to change working days
We can change the working days in the same tab.
Project → Change Working Time → Work Weeks → Details
On the left, choose the day(s) you need to change working times for and then go to Set day(s) to these specific working times with From and To timeframes in the columns. Put down the required time and click Ok to apply.
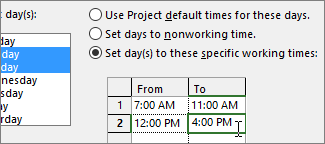
How to include weekends
We can include weekends to projects in MS Project. For this, we take absolutely the same steps as we took in the How to change working days tab.
Project → Change Working Time → Work Weeks → Details.
On the left, choose a nonworking day you need to turn into a working one and then choose the timeframes.
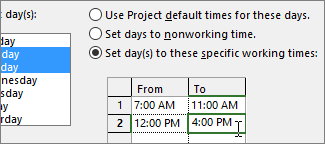
On the contrary, the Set days to nonworking time option will make your working day a nonworking one.
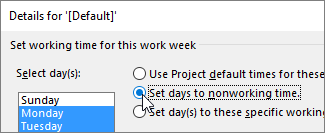
How to add holidays
Holidays are not included in base calendars and any other project you create in MS Project. To add holidays to your project, we again work with the same tabs with one exception: now we need the Exception tab instead of Work Weeks tab.
Project – Changing Working Time – Exceptions.
In the active Changing Working Time tab, mark holidays in the calendar, go down to the Exception tab and type the name. It will take the date from the calendar. But if you need to change it, specify dates in the From and To columns.
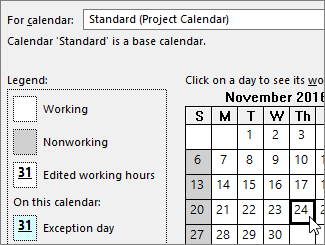
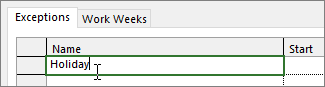
If you manage a long-term project and one of the holidays will repeat in the future, there is a possibility to mark it too. Go to the Details button in the Exception tab and choose the Recurrence Pattern. There are daily, weekly, monthly, and yearly options. Also, you can choose a certain day or, for example, a day in a certain order.
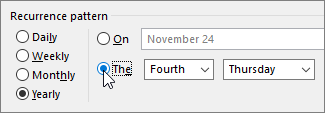
Other ways to set working weeks in project planning software
The market offers dozens of other project planning tools that allow managers and team members easier to work with working and nonworking days. For example, GanttPRO Gantt chart online solution.
GanttPRO is an online project planning tool based on Gantt charts and it is one of the best Microsoft Project alternatives. It allows users to create and assign tasks, track progress and deadlines, collaborate with team participants, manage resources, project and personal calendars.
Project calendars
In GanttPRO, setting working and nonworking days is easy. The software offers a project calendar that is applicable to the whole project. Working days and hours, as well as exceptions, are managed here. You will find this option at the top right corner.
Also, in GanttPRO managers can save their calendars as templates, choose already saved templates or even go to the templates editor and create one for future projects.
Personal calendars
With a few clicks, it is possible to set personal calendars for each single team member. Go to the Team and Resources button on the left of your working area. To the right of the required resource, click on the button with three dots. Here you can do the same actions as in the project calendar: set working days and hours and add exceptions. But in this case, it is applied to every single resource.
Thus, all nonworking days, days off, holidays, non-standard working hours can be set beforehand with just a few clicks. And these features are easy to find.

Gantt chart project management tool
Plan and manage your projects easily with Gantt charts.
Sign up for free