Wie kann man ein Gantt-Diagramm in Excel erstellen
März 4, 2022 / Estimated reading time: 8 minutes

Sie treffen kaum jemanden, der über Microsoft Office nie gehört hat. Es enthält viele nützliche Anwendungen, um eine Vielzahl von Bedürfnissen Ihres Arbeitsalltags und Privatlebens zu decken.
Excel ist eine sehr gängige Microsoft Office-Software in Form der Tabelle. Ihre zahlreichen und unterschiedlichen Funktionen, wie Berechnung, Tabellen und Diagrammerstellung, beeindrucken Nutzer, die alle unbegrenzten Möglichkeiten dieses Tools sogar nicht erkennen.
Sogar für Projektmanagement ist es dadurch geeignet, dass Sie ein Gantt-Diagramm bei Excel erstellen. Wie denn? Laufen Sie einfach durch alle Stadien unserer Anleitung unten.
Inhalt:
- Was ist ein Gantt-Diagramm in Excel?
- Wie ist es möglich, ein Gantt-Diagramm in Excel zu erstellen?
- Wie können Sie ein Gantt-Diagramm in Excel verwenden?
- Was ist ein besserer Ausweg?
Was ist ein Gantt-Diagramm in Excel?
Sie haben Möglichkeit, ein Gantt-Diagramm bei Excel wie bei vielen anderen Tools zu erstellen. Wie auch in MS Project, im gängigen, jedoch schwer begreifbaren Tool. Es gibt sogar unerwartete für diesen Fall Lösungen: PowerPoint und, zur Überraschung, Word.
Es ist jedoch viel besser, ein spezielles Werkzeug wie z.B. GanttPRO für ein Gantt-Diagramm-Beispiel einzusetzen.
Was ist ein Gantt-Diagramm überhaupt?
Solches Diagramm wurde von Henry Gantt erfunden, um einen Projektzeitplan darzustellen. Dies hat Grundmerkmale, und es gibt keinen Unterschied, welche Software Sie verwenden.
Ein Gantt-Diagramm wird aus Balken zusammengesetzt, die auf der Zeitleiste liegen. Diese Balken bezeichnen Aufgaben. Also, jeder, der sich für Erstellen eines Projektmanagement-Gantt-Diagramms entscheidet, hat Aufträge und Zeitrahmen dafür. Sie brauchen diese zwei Dinge, um ein Gantt-Diagramm bei einem beliebigen Werkzeug, auch bei Excel, zu erstellen.
Wie ist es möglich, ein Gantt-Diagramm in Excel zu erstellen?
Falls Sie sich dafür entschieden haben, ein Gantt-Diagramm bei Excel zu erstellen, ist hier eine Anleitung, wie Sie dies in der Version 2016 Schritt für Schritt machen können.
1. Erstellen Sie Ihre Aufgabentabelle
Hier geben wir alle Informationen an, die für ein Verfahren des Projektes nützlich sind – Aufgaben, ihre Start/Enddaten und Dauer in Tagen.
Ein Projekt für Veranstaltungsplanung wird uns als Beispiel dienen.
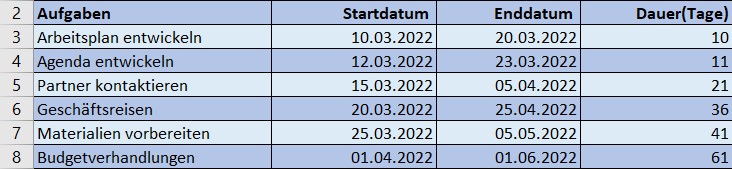
2. Legen Sie Ihr Gantt-Chart mit Balkendiagramm an
Dann brauchen Sie Folgendes zu machen:
a. Tippen Sie eine leere Zelle an.
b. Gehen Sie nach oben und wählen Sie Einfügen-Tab.
c. Klicken Sie auf Balkendiagramm-Symbol und suchen Sie gestapelte Balken in der Dropdown-Liste aus.
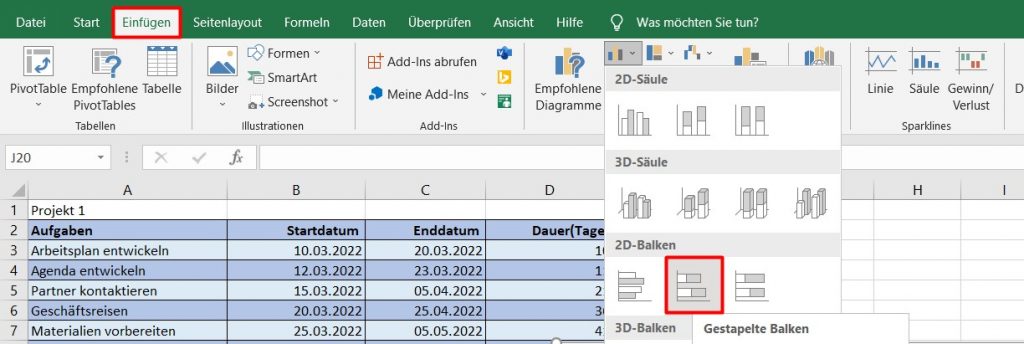
d. Sie haben jetzt ein leeres Fenster, wo Sie gerade Ihr Excel-Gantt-Diagramm erstellen.
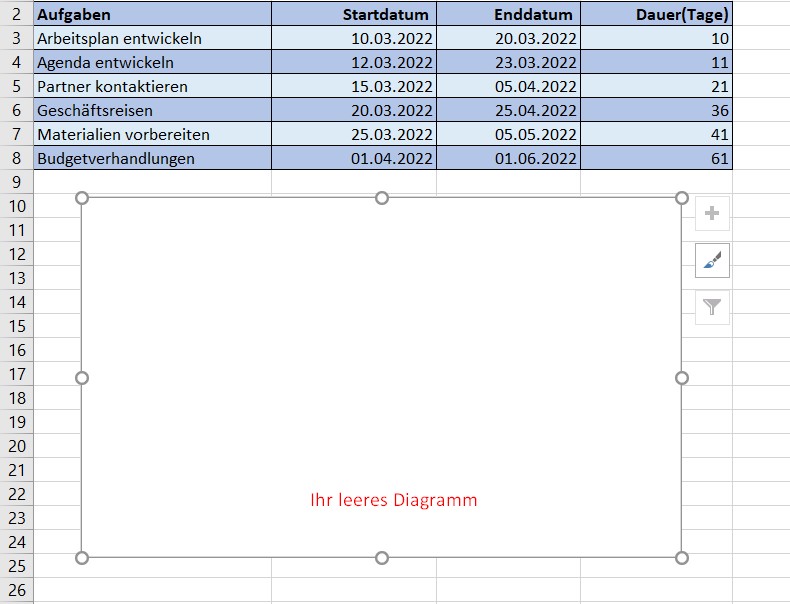
3. Fügen Sie Startdaten und Dauer Ihrer Aufgaben hinzu
Dann benötigen Sie wenige Klicks, um Startdaten und Dauer aus der Tabelle in unser Gantt-Diagramm zu übertragen.
a. Klicken Sie mit der rechten Maustaste auf eine beliebige Stelle in Ihrem leeren Gantt-Diagramm. Tippen Sie im Menü Daten auswählen an. Sie werden ein neues Fenster sehen.
b. Gehen Sie ein bisschen nach unten und nach links, wo Sie Legendeneinträge (Reihen) entdecken. Unten ist eine Hinzufügen-Taste. Klicken Sie sie an, um ein Fenster zu öffnen.
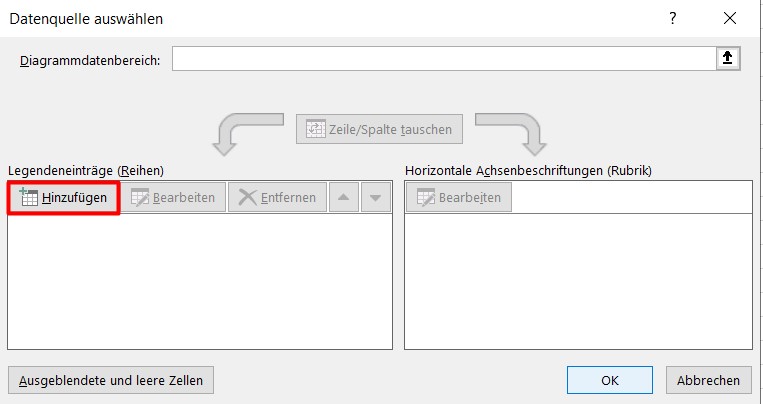
c. Hier sind zwei Felder, und Sie brauchen die beiden einzufüllen. Tippen Sie Reihenname und danach eine Spaltenüberschrift an, Startdatum in Ihrer Tabelle benannt. Das wird diese Phrase ins Diagramm übertragen.
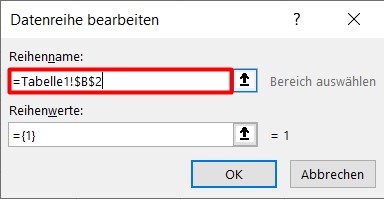
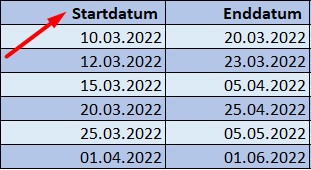
Kommen wir jetzt zum zweiten Feld, wo Daten eingetragen werden sollen. Klicken Sie darauf und machen Sie es leer. Wählen Sie in Ihrer Aufgabentabelle die erste Zelle mit dem Startdatum (in meinem Fall ist es 10.03.2022) und verschieben Sie Ihre Maus bis zum letzten. Dadurch markieren Sie alle Daten und geben diese ins Feld Reihenwerte ein. Prüfen Sie, dass nur notwendige Daten einbezogen sind.
Tippen Sie OK an. Alle Ihre Startdaten sind jetzt ins Diagramm einbezogen.
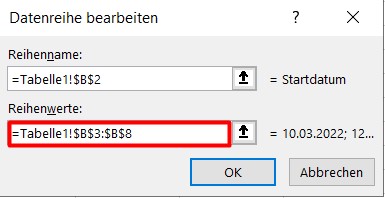
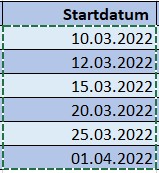
Das ist es, was Sie nach allen diesen Schritten beobachten werden.
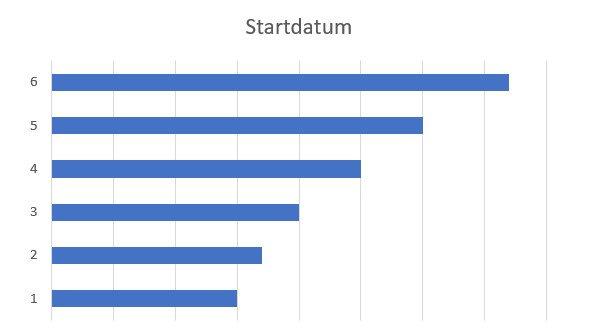
Dasselbe Verfahren wird eingesetzt, um die Dauer jedes Auftrags in Ihr Gantt-Diagramm bei Excel hinzuzufügen.
Kurz gesagt:
a. Tippen Sie Hinzufügen-Taste unter Legendeneinträge (Reihen)-Zeile an.
b. Füllen Sie zwei Felder genau so, wie wir es oben getan haben.
Ihr Gantt-Diagramm in Excel soll jetzt wie Folgendes aussehen.
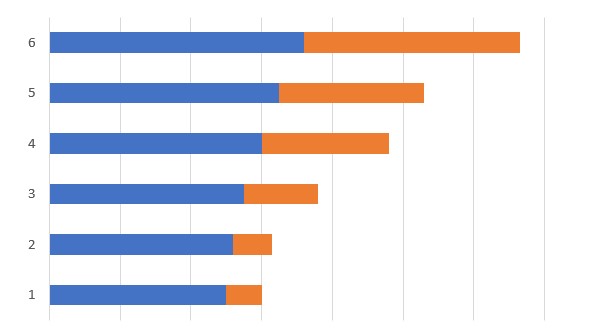
4. Fügen Sie Ihre Aufgaben hinzu
a. Hier brauchen wir nochmals die Menü-Option Daten auswählen. Dafür klicken Sie mit der rechten Maustaste auf einen von blauen Balken. Danach werden Sie dasselbe Fenster beobachten. Jetzt werden wir aber mit dem rechten Teil arbeiten. Finden Sie Zeile Horizontale Achsenbeschriftungen (Rubrik) und tippen Sie Bearbeiten-Taste unten an.
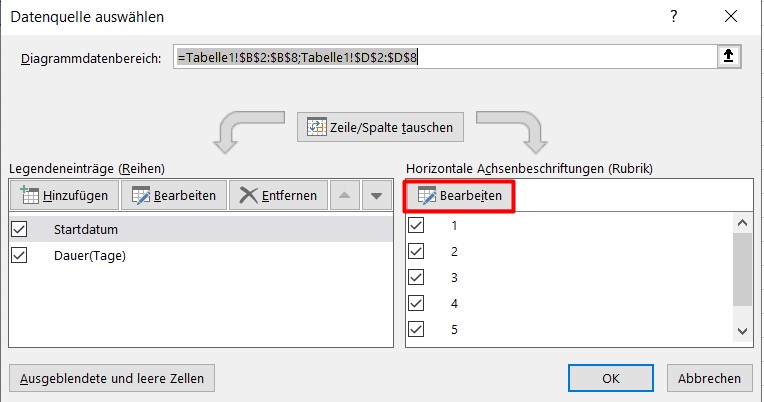
b. Ein neues kleines Fenster erscheint. Sie brauchen ein Feld Achsenbeschriftungsbereich zu füllen. Dafür tippen Sie dies und dann den ersten Namen der Aufgabe in der Tabelle (in meinem Fall ist es Arbeitsplan entwickeln) an. Ziehen Sie Ihre Maus bis zur letzten Aufgabe unten. Tippen Sie OK an. Jetzt besitzt Ihr Gantt-Diagramm in Excel alle Auftragsnamen statt Zahlen.
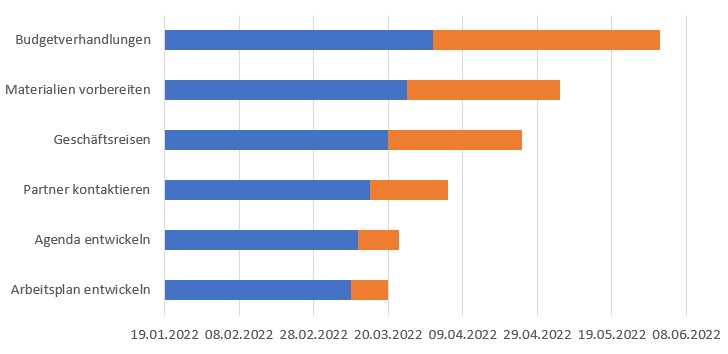
Das war’s! Sie haben ein Gantt-Diagramm in Excel fast erstellt. Es gibt aber noch einige empfohlene Schritte, damit Ihr Diagramm besser aussieht.
5. Bearbeiten Sie Ihr Diagramm
Ich persönlich finde solches Aussehen nicht einfach verständlich und bequem für die Arbeit. Machen wir deshalb noch ein paar Schritte und bearbeiten das angelegte Gantt-Diagramm in Excel:
a. Sie sind aufmerksam, nicht wahr? Die Aufgaben im Diagramm haben eine umgekehrte Reihenfolge – die erste steht unten, die letzte oben. Lassen wir uns es korrigieren.
Klicken Sie auf einen beliebigen Aufgabennamen links. Mit dieser Handlung werden Sie alle davon wählen. Drücken Sie dann die rechte Maustaste und tippen Sie Achse formatieren an. Markieren Sie das Kontrollkästchen Kategorien in umgekehrter Reihenfolge und schließen Sie das Fenster. Jetzt haben Ihre Aufgaben die richtige Reihenfolge.

b. Verstecken wir auch die blauen Balken, denn wir brauchen sie nicht, um eine Endversion vom Excel-Gantt-Diagramm zu erstellen. Tippen Sie einen von diesen Balken an, und Sie werden automatisch alle markieren. Ein Rechtsklick und dann Datenreihen formatieren. Tippen Sie ein Farbensymbol an, danach Füllung – keine Füllung und Rahmen – Keine Linie.
Hier ist es, was wir jetzt haben.
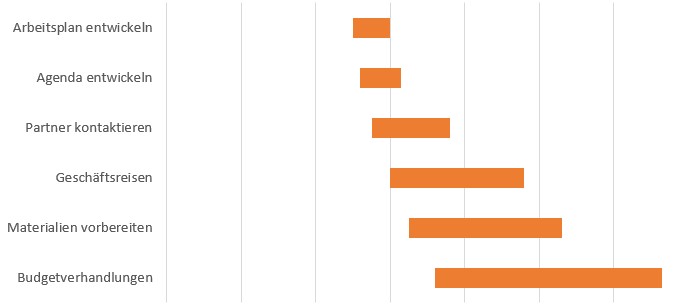
c. Wir brauchen auch nicht diesen weißen leeren Raum und werden unsere Aufgabendauer näher an Aufgabennamen verschieben.
Kommen wir zu unserer Aufgabentabelle zurück und klicken mit der rechten Maustaste aufs Startdatum der ersten Aufgabe. Wählen wir Zellen formatieren – Standard. Hier beobachten wir die Nummer. In meinem Fall ist es 44630. Behalten Sie sie oder machen Sie besser Notiz – wir brauchen sie bei unseren weiteren Schritten. Drücken Sie dann Abbrechen.
Suchen Sie Daten aus, die in unserem Gantt-Plan über den Balken liegen. Klicken Sie dann mit der rechten Taste und dann auf Achse formatieren.
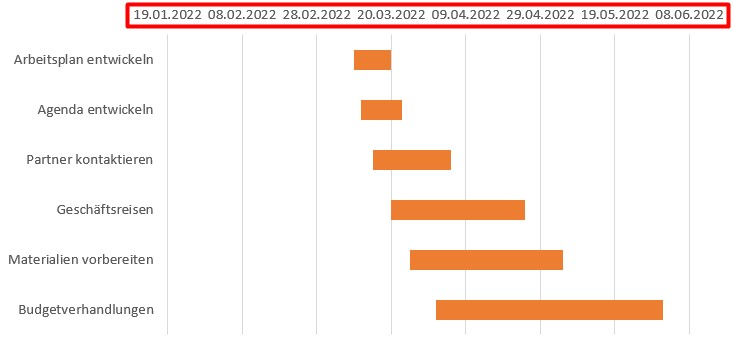
In Achsenoptionen geben Sie bei Minimum-Feld unter der Grenzen-Linie die Nummer an, die Sie im vorigen Schritt behalten oder sich notiert haben. Und hier ist ein Ergebnis dieser Handlungen.
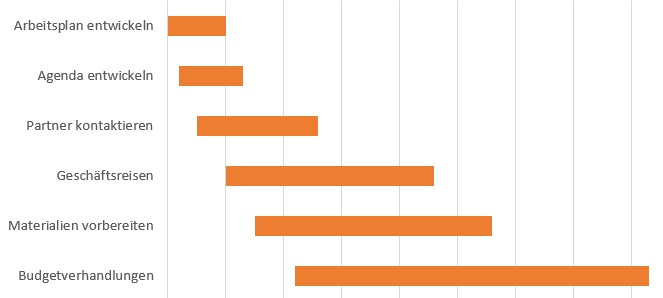
d. Wir können auch den Abstand zwischen Aufgaben reduzieren. Dafür brauchen wir einen Rechtsklick auf eine beliebige Aufgabe. Wählen Sie Datenreihen formatieren und tauschen Sie eine festgelegte Abstandsbreite gegen etwas nahe 0 %. Ich mache 10 %.

Jetzt ist unser Gantt-Diagramm fertig. Das waren alle nötigen Schritte, um ein Gantt-Diagramm bei Excel zu erstellen und zu bearbeiten.
Wie können Sie ein Gantt-Diagramm in Excel verwenden?
Sie können ein Gantt-Diagramm bei Excel erstellen und es für Projektmanagement und Ihre persönlichen Ziele benutzen, wie z.B. Prüfungsvorbereitung, Hausbau usw.
Dieses Gantt-Chart wird aber für den weiteren Arbeitsablauf nicht sehr bequem und kann nicht viele Möglichkeiten anbieten. Sie haben Aufträge, Daten vor sich, das ist jedoch fast alles. Um eine neue Aufgabe oder Dauer hinzuzufügen, brauchen Sie alle Stufen noch einmal zu durchlaufen.
Was ist ein besserer Ausweg?
Probieren Sie ein spezielles Online-Gantt-Diagramm-Tool GanttPRO. Es hat keine komplizierten Anweisungen wie Excel und ist intuitiv bedienbar.
Sie können ein Gantt-Diagramm in GanttPRO mit wenigen Schritten erstellen, anstatt es in Excel mithilfe der großen Anleitung zu realisieren:
1. Registrieren Sie sich.
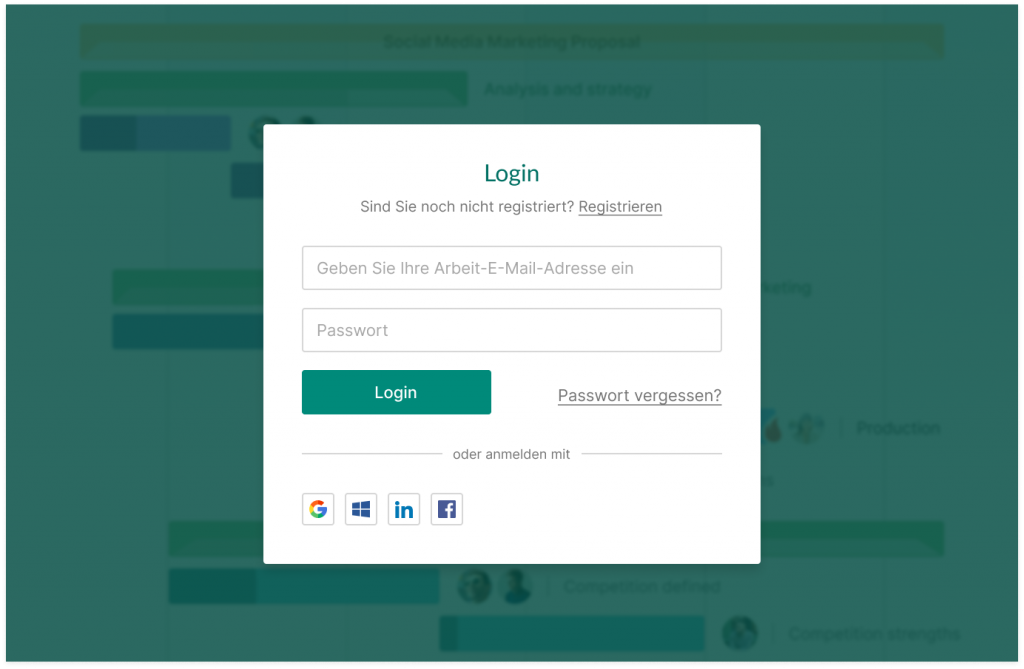
2. Klicken Sie Plus-Symbol im weißen Kreis oben links und danach die Funktion Ein neues Projekt erstellen an. Füllen Sie alle erforderlichen Felder ein.
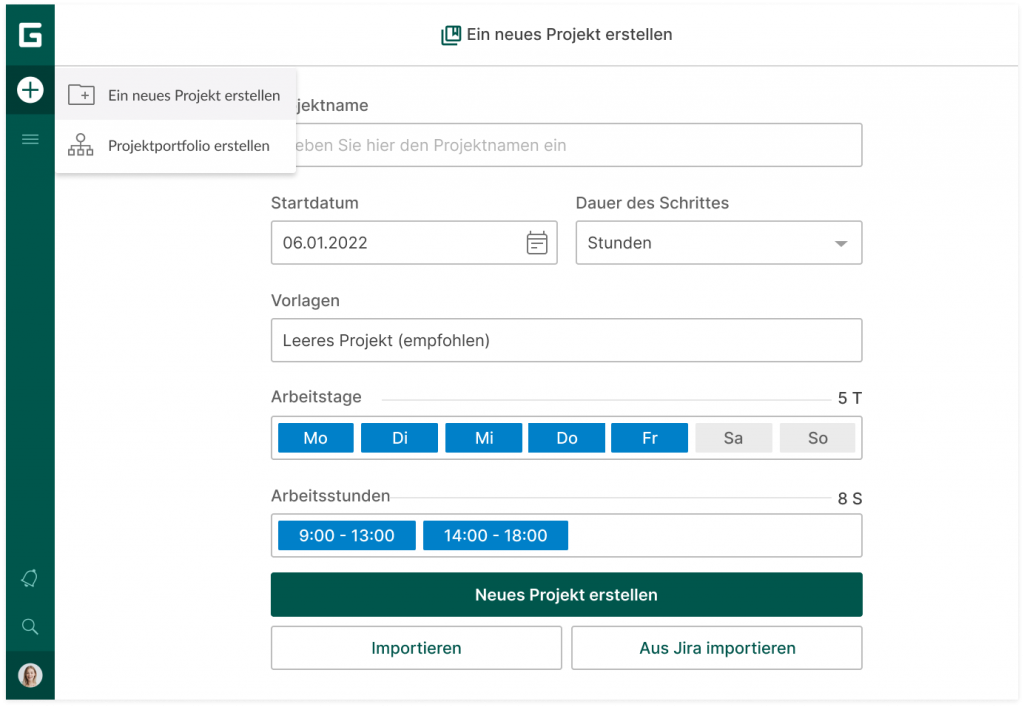
3. Sie haben bereits eine Aufgabe in Ihrem Projekt und können so viele, wie Sie brauchen, erstellen. Dafür klicken Sie auf Aufgabe hinzufügen.

4. Es ist so einfach, mit Aufgabeneinstellungen in GanttPRO zu arbeiten. Tippen Sie eine erforderliche Aufgabe in der Liste oder Gantt-Diagramm an, und es erscheint ein Fenster mit vielen Feldern.
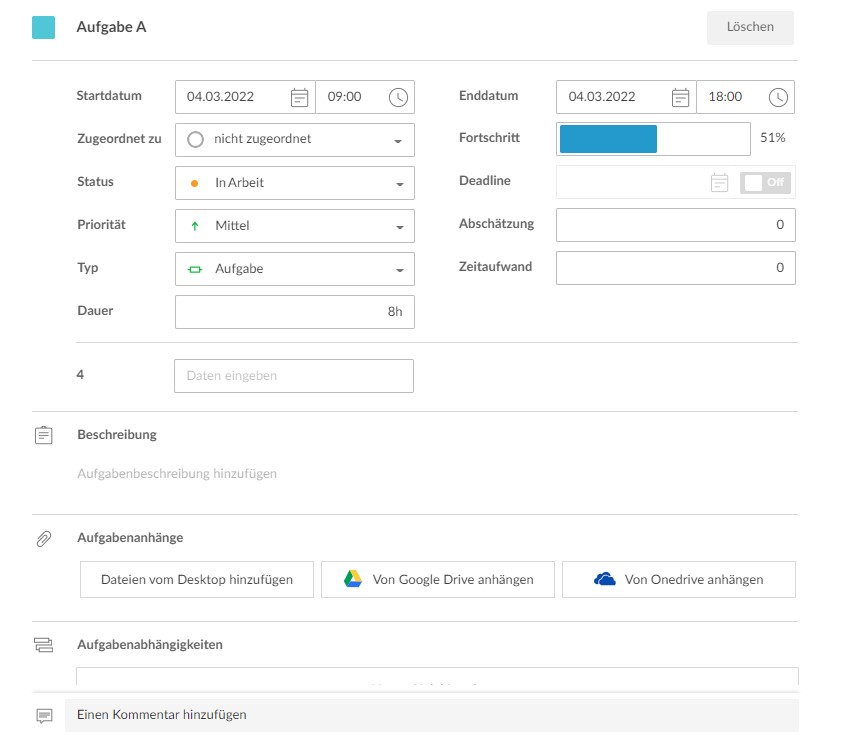
In Einstellungen können Sie zahlreiche Parameter für die Aufgabe festlegen: Dauer, Termine, Beauftragte, Status, Priorität, Beschreibung usw. Es ist auch möglich, die Aufgabendaten gerade im Diagramm zu ändern, indem Sie Aufgaben per Drag & Drop verschieben.
Das war’s! Ein Projektmanagement-Gantt-Diagramm wurde so einfach erstellt und ohne Excel. Genießen Sie Ihre Projektplanung und -Management.
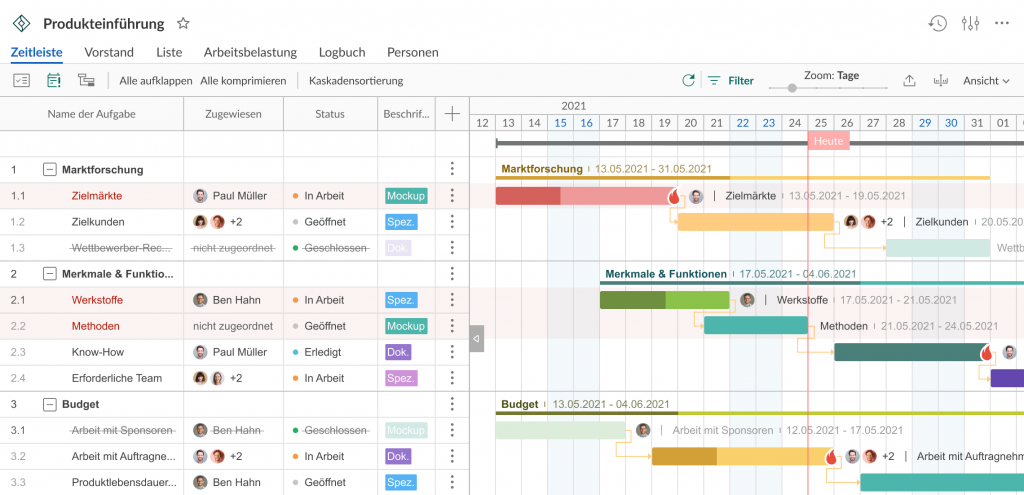
Eine intuitive Oberfläche ist nicht nur ein Vorteil von GanttPRO. Diese Software bietet zahlreiche nützliche Funktionen an, wie eine Gantt-Diagramm-Abhängigkeit, Kollaboration mit dem Team, Ressourcenmanagement, kritischer Pfad, Meilensteine usw.
Außerdem können Sie Ihr Gantt-Diagramm bei Excel erstellen und danach in GanttPRO importieren. Oder umgekehrt: Ein Gantt-Diagramm in Excel aus GanttPRO exportieren. Erfahren Sie durch ein Video im Englischen, wie dies funktioniert.
Und noch ein Bonus. Sie können eine Gantt-Diagramm-Excel-Vorlage bei GanttPRO kostenlos herunterladen.
Testen Sie dieses Tool selbst und werden Sie Profi in Minuten.

Online-Software für Gantt-Diagramm-Erstellung
Erstellen Sie Gantt-Сharts ohne komplizierte Anweisungen.
Kostenlose AnmeldungWas halten Sie von Gantt-Diagramm bei Excel? Teilen Sie Ihre Erfahrungen mit uns.
Übersetzt von Yuliya Belisava.
