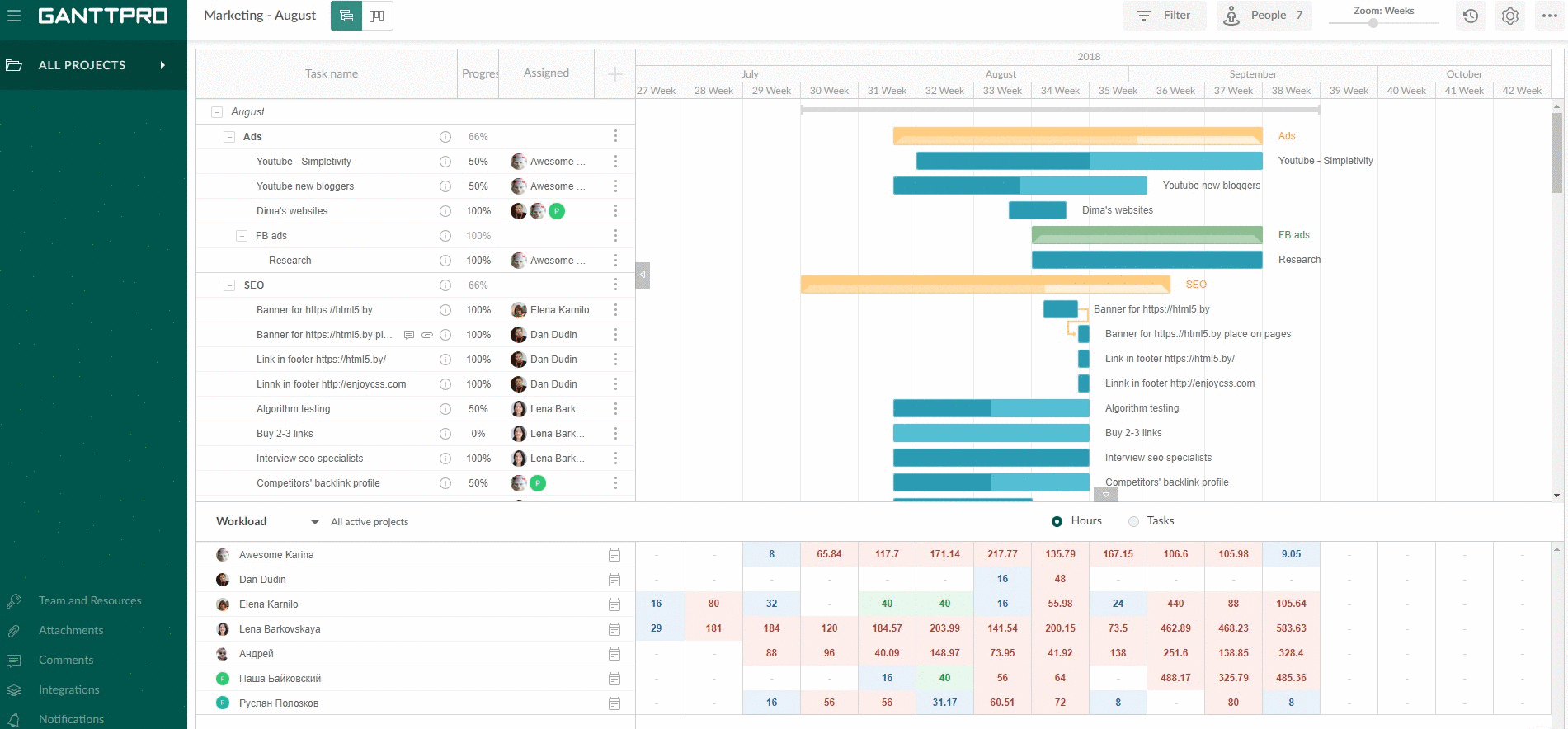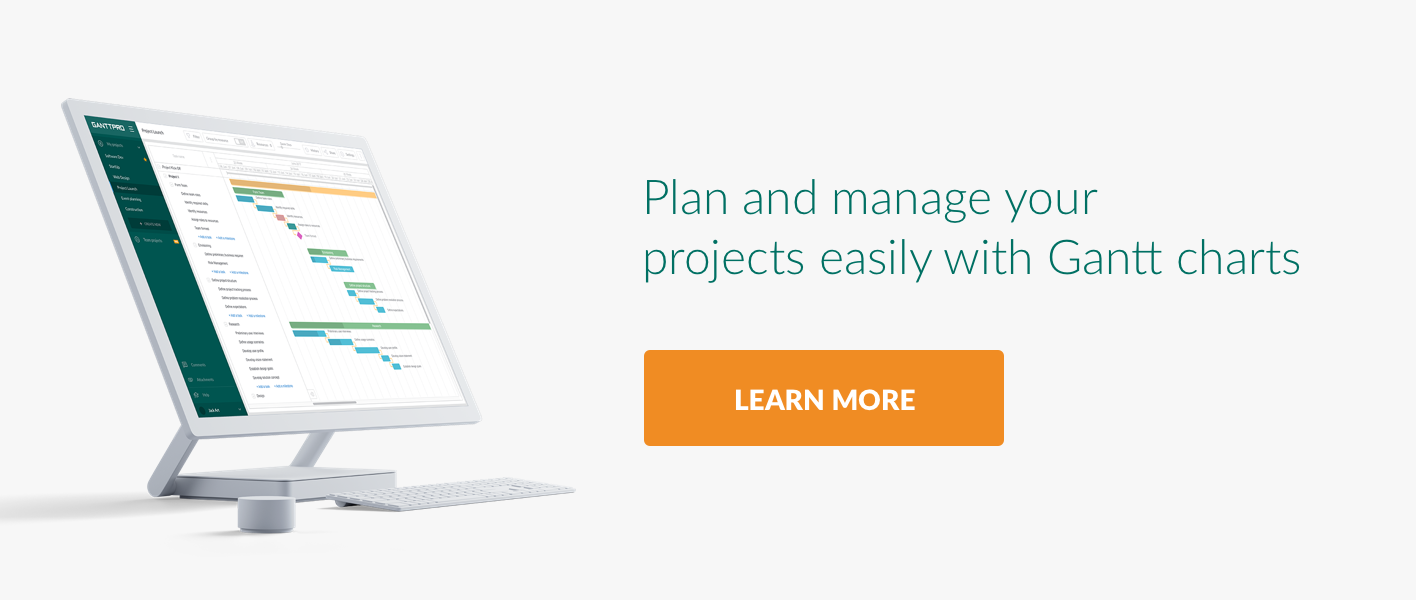How to Always Have Projects at Hand with GanttPRO: Modified Export and Improved Application Speed
October 1, 2018 / Estimated reading time: 5 minutes
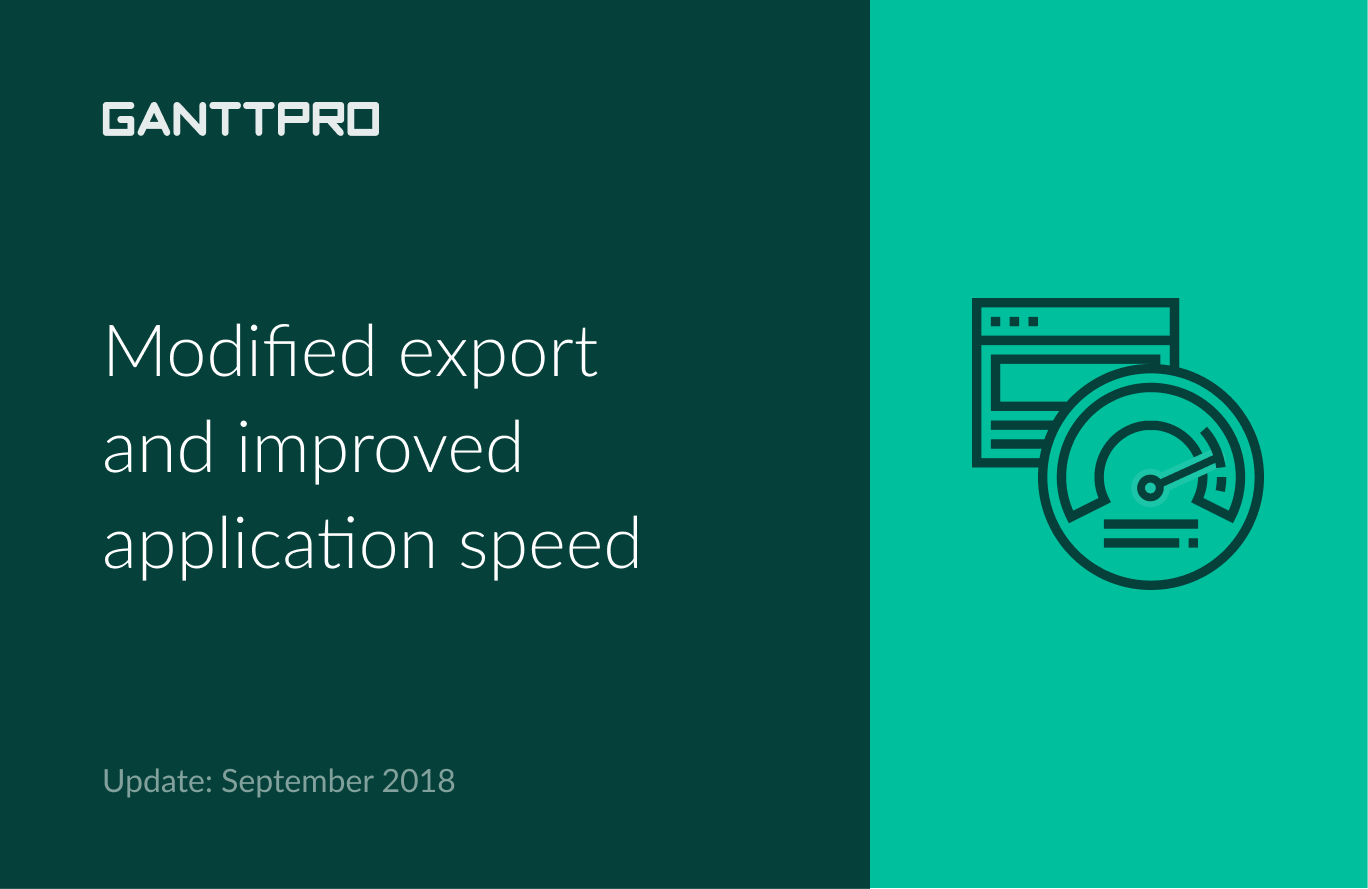
Online project planning tools allow managers and teams to have 24/7 access to their projects. What could be better? Planning, management, and collaboration happen from any place anytime. But what if we need to showcase our Gantt chart to stakeholders, clients or include in a presentation? This is where the Export feature takes the stage.
Why is export so important?
Project export allows for having your plan at hand wherever you are. For example, you need to present the current offline state of your project to stakeholders or clients to keep them in the loop. Or you are going to give a presentation using data in a structured and organized way. With the export feature, it is a breeze.
Previously, GanttPRO allowed users to export their Gantt charts online. But we would like you to have the most pleasant and profitable management experience. That’s why in our September 2018 release, we significantly improved Export and some other features so you can enjoy project planning processes.
What do we introduce in September 2018 release?
Significantly improved application speed.
How to export a Gantt chart from a project?
To export a GanttPRO Gantt chart, click on the button with three dots on the top right corner of your screen and choose Export. After that, you will see a preview of your project with options on how to export your Gantt chart.
1. Improved export
We modified export in GanttPRO. Now, it offers a preview and customizable options to export your Gantt chart. You can choose among the following options:
- Format. There are PDF, PNG, XML, and Excel If you need to export to PDF, all export options are available and customizable. If you need to export to PNG, Paper size and Orientation are not available. If you need to export to XML and Excel formats, all the options become disabled.
- Paper size. The following formats are available: Full size, Letter, Legal, Tabloid, Ledger, A4, A3, A2, A1, A0.
- Orientation. There are Landscape and Portrait
- Filter. In this section, you can choose absolutely the same values as in the Filter inside your project. You can search by Task name, Type, Assignee, Status, Priority, Reporter (for projects exported from JIRA), Start date, and End date. Also, you can apply already created filters from your project and export them.
- Zoom. Choose between Hours, Days, Weeks, Months, Quarters, and Years.
- Critical path. Switch on this option to highlight the most critical tasks for the quickest project completion.
- Today marker. It allows highlighting the current date with the vertical line.
- Workload. This option opens the workload window where you can see all your team members and resources and their workload.
- Column settings. Choose which columns you need in your exported project.
Also, the export speed was improved as well as the quality of exported projects.
Moreover, if you test GanttPRO on a free trial, you can also export your project what was previously unavailable. But in this case, it will have the GanttPRO watermark.
2. Application speed
We significantly speeded up the application. From now on, we proudly state that GanttPRO works times faster regardless of projects sizes and number of tasks. You can create multiple projects with dozens, hundreds or thousands of tasks and never experience performance issues. With GanttPRO, your project management activities will be on the fly.
But do not only take our words – check it on your own and see for yourself!
3. Shortcuts
We expanded the list of hotkeys. We added the following combinations:
↑↓ ←→ + focus – navigation between cells and columns.
↑↓ ←→ + edit mode – move the cursor across the text.
Duration + edit mode + ←→ – move the cursor.
Duration + edit mode + ↑↓ – +1/-1 to values.
Duration + edit mode + Shift + ↑↓ – +10/-10 to values.
Duration + edit mode + Alt (Option) + ↑↓ – +0.1/-0.1 to values.
Enter/Space + focus – open the cell in the edit mode; open the drop-down; open the date picker.
Enter + edit more – close the cell and save the data – the focus goes down to the next cell; close the cell and leave previous data if nothing has been entered – the focus goes down to the next cell.
Tab/Shift + tab + focus – move to the next/previous cell.
Tab/Shift + tab + edit mode – save the data and move to the next/previous cell.
Shift +→/← + focus – indent/outdent tasks.
Shift + ↑/↓ + focus – collapse/maximize the parent task.
Delete/Cmd+Backspace + focus – delete the task.
Delete/Cmd+Backspace + edit mode – delete the task name.
Esc + focus – focus remains on the cell.
Esc + edit mode – close the cell without saving.
Ctrl + Z + focus – open the history of changes.
Ctrl + Z + edit mode – undo.
Shift + Enter + focus – open task settings.
Space + resource from the drop-down – choose the resource.
4. Other improvements
Now, you can quickly add tasks to your parent tasks with just one click. At the end of each parent task, there is an “Add a task” empty field. You can quickly type a name in it and hit Enter – the task will be created. Moreover, you will be able to see where this particular task belongs to – the vertical line will show that.
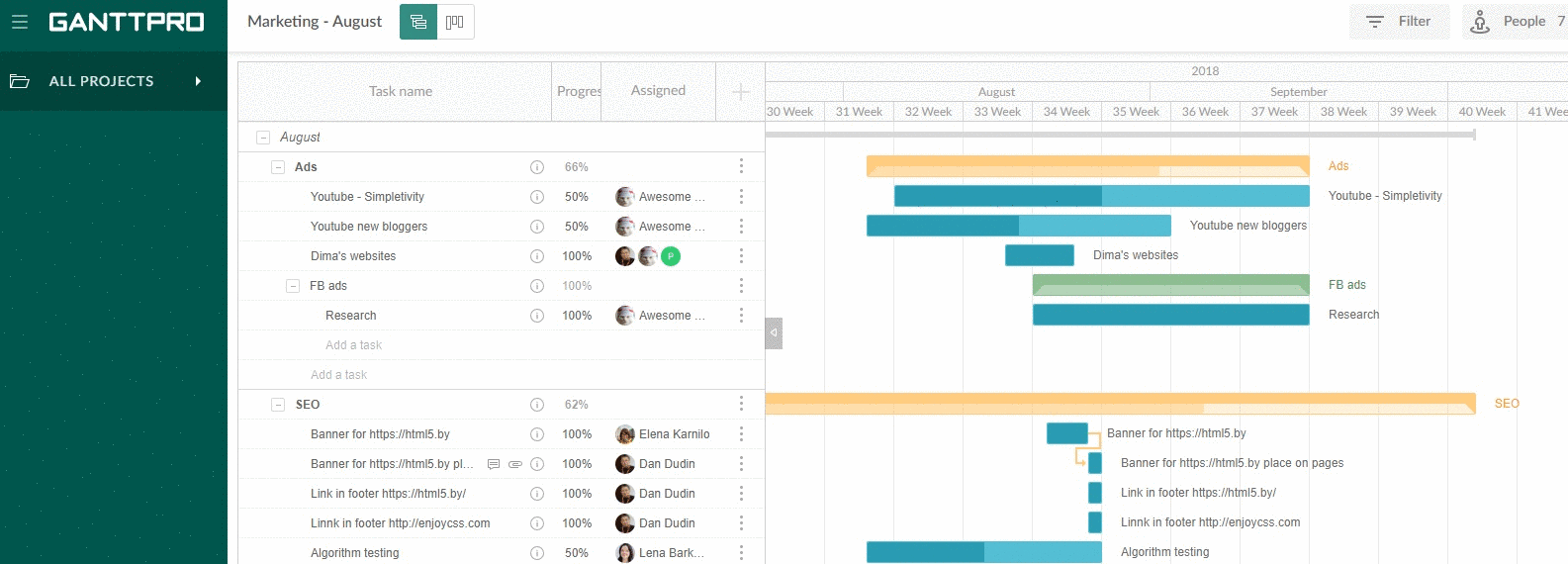
Summary
With the overall significantly improved application speed and new hotkeys, your work on projects will be a breeze. Moreover, the modified export will let you export data you need at the moment. Choose GanttPRO and enjoy pleasant project planning.
Any questions? We are here to help you in the most convenient way. Join our Webinar, request a demo or ask in the live chat.
How do you find improvements in GanttPRO? Are you missing some features? Please let us know in the comments below.