How to Make a Gantt Chart in GanttPRO: Step-by-Step Tutorial
August 17, 2022 / Estimated reading time: 14 minutes
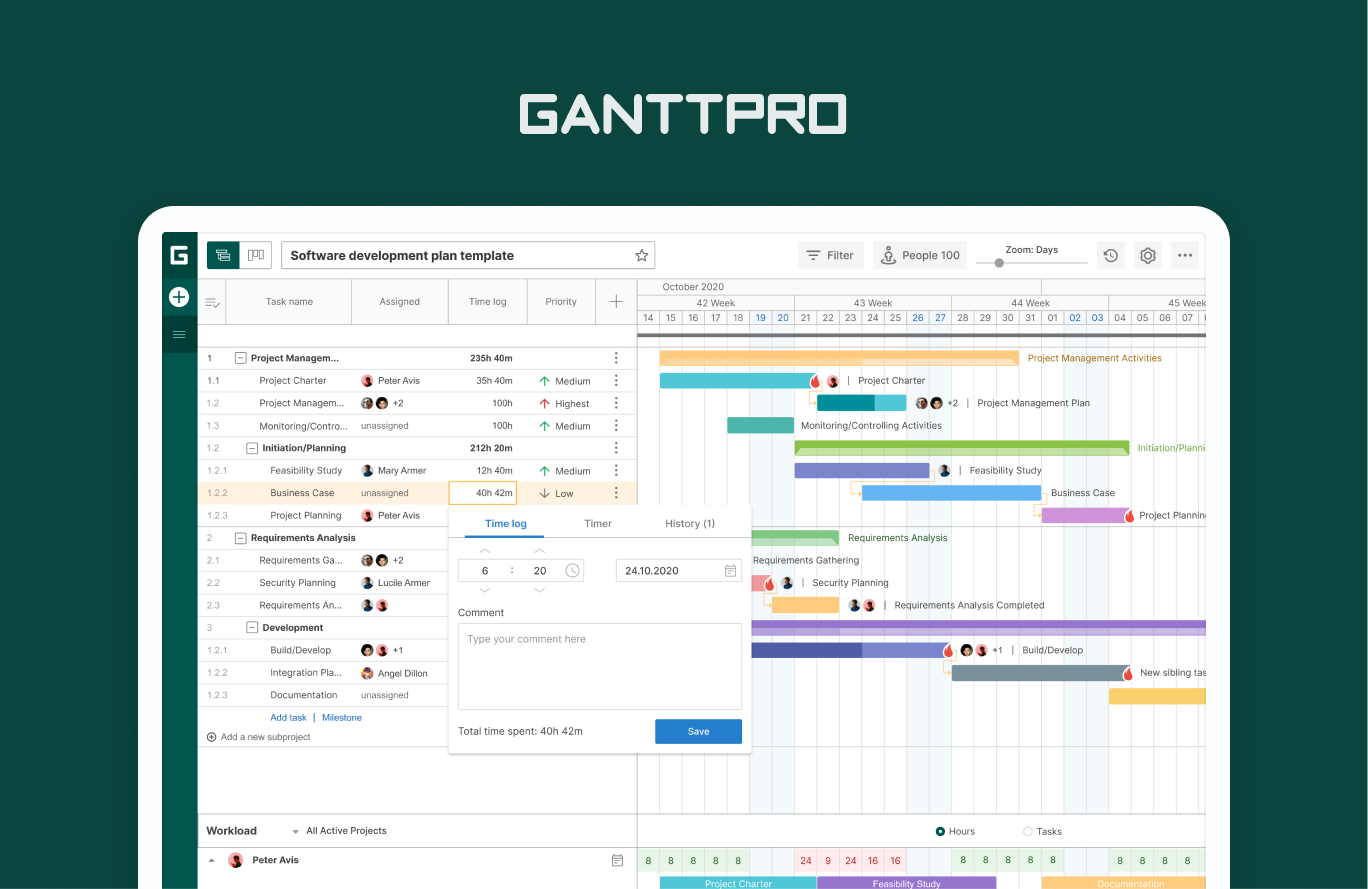
Have you decided to manage your project with a special tool, but you still don’t know which one to choose? We introduce you GanttPRO online Gantt chart generator – an effective way to manage projects of different complexity.
Here is the Gantt chart tutorial with 12 easy to understand and follow steps to create your first and future projects.
So, here we go!
- Creating a new project.
- Project settings.
- Task management.
- Team management.
- Milestones and baseline.
- Dependencies and progress tracking.
- Critical path and Auto-scheduling.
- Resource management and resource workload.
- Filter and advanced search.
- History of changes, undo and integrations.
- Team collaboration.
- Export and public URL.
1. Creating a new project
Once you log in (using email, Facebook, Microsoft, or LinkedIn accounts), you will see the “Create new project” window. Choose the first settings for your projects here: name it, set start date and duration step (hours, days, weeks or months). If you plan a short-term project, it is better to choose hours or days; for long-term projects it is more convenient to choose weeks and months.
You can also choose the ready-made Gantt chart templates for:
- Construction.
- Consulting.
- Professional services.
- Marketing.
- Software development.
- Product launch.
- Event planning.
- Education.
- Retail.
- Web design,
- And other industries.
Moreover, you can create and save your own template or import one in supported formats (xlsx, .xls, .csv, and .mpp with the help of our free online Microsoft Project MPP viewer).
In our Gantt project tutorial we will choose an Empty template for you to get a general understanding of how GanttPRO works.
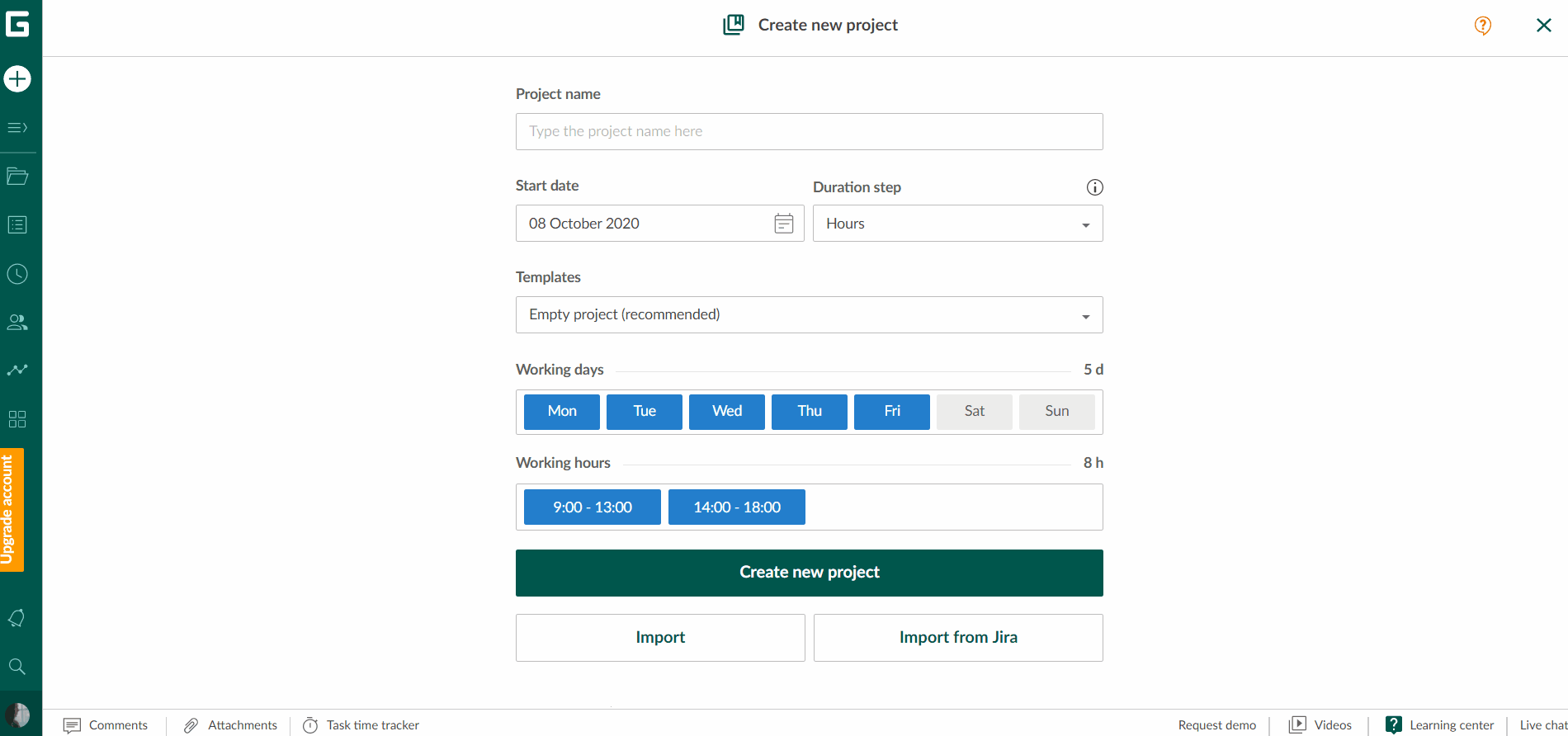
On the very top on the right, you can always change the zoom of all projects: from hours to years.
Besides Gantt charts, you can track tasks with the help of the Board view. It’s a classical Kanban view, where you can sort tasks by status (Closed, Done, In process, or Open), priority (Highest, High, Low, and Lowest), and by assignees. Using the drag&drop option, you can move tasks to different columns.
Using the button in the left upper corner, you can switch between the Gantt chart and Board view whenever necessary.
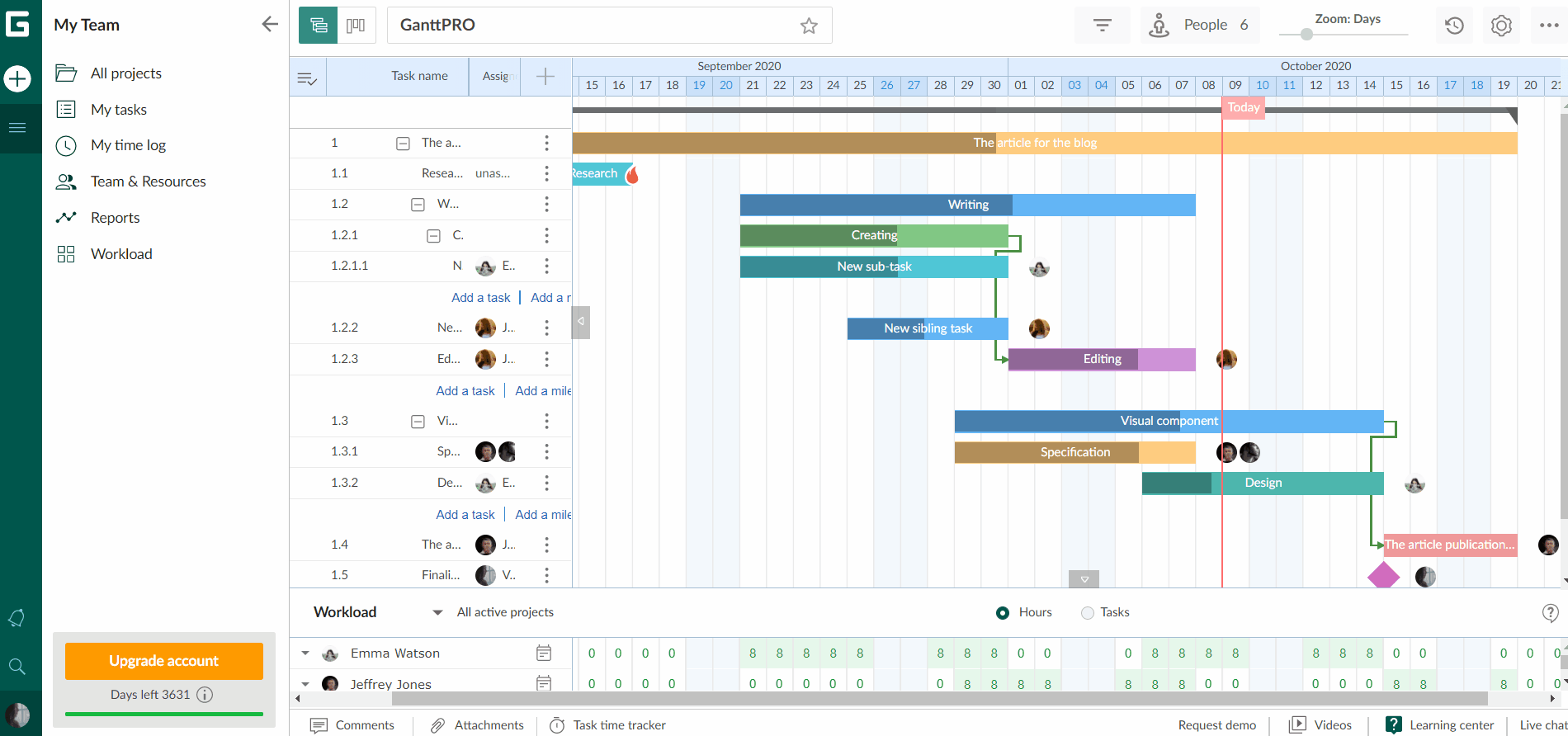
Also, you can try the “My tasks” section. Situated on the left sidebar, it shows all your tasks in a grid view. Using the filter, it is easy to sort tasks by:
- Task name.
- Project.
- Type.
- Assignee.
- Status.
- Priority.
- Reporter.
- Start date.
- End date.
- Creation date.
Save filters and use them whenever you need it.
2. Project settings
Before we proceed with the project, let’s figure out what we have in the Settings.
On the right upper corner of your project space, you will find the “Project settings” button. Clicking on it allows you to customize the project and make the workflow more efficient.
Project settings include:
- Current working week. Choose days and hours to customize the working calendar.
- Auto scheduling. It is a feature to recalculate task schedules when you change the start date of your tasks or projects or add dependencies to tasks, which affect the tasks’ start/end dates and durations. The feature is On in the default mode.
- Today marker. It is the current day marker indicator.
- Task name is on the right. This feature allows you to see the tasks’ name on the right side of the bar. By default, names are shown inside bars.
- Days off on chart. This option makes days off visible on the timeline.
- Avatar on chart. This toggle allows seeing team members’ avatars on a timeline.
- Show advanced buttons. By switching it on,you can see the “Add a task/milestone” buttons in the grid.
- Critical path. It reflects all tasks that directly have an impact on your project duration. It is Off in the default mode.
- Duration step. Anytime, you can change the duration step in your project. Note, once you change it, each task will have the same step as the whole project.
- Workload. It helps to track the team members’ working process and be sure that nobody overworks or, vice versa, no one is left without tasks. You can choose how to display the workload: in percent or hours.
- Skins. You can change the skin of your project. Choose between 4 skins – Terrace, Skyblue, Meadow, and Broadway.
- View mode. It is Auto by default. There are two more options: compact and touch.
- Progress. This feature allows you to follow the progress of each task and project on the whole. You can choose between two options – based on duration or average.

When all these settings are tuned and the project is created, you can customize its columns. By default, there are “Task name“, “Assigned,” and “Time log” columns. There are a lot of other columns available:
- Resource overload.
- Comments.
- Attachments.
- Work breakdown structure.
- Start date.
- End date.
- Creation date.
- Creator.
- Duration.
- Estimation.
- Progress.
- Cost.
- Actual cost.
- Status.
- Priority.
You can easily add or hide columns by clicking on the + sign in the right upper corner of the grid. Also, it is possible to delete unnecessary columns in one click. Just click on the cross above the column name.
With the drag & drop feature, you can change their order.
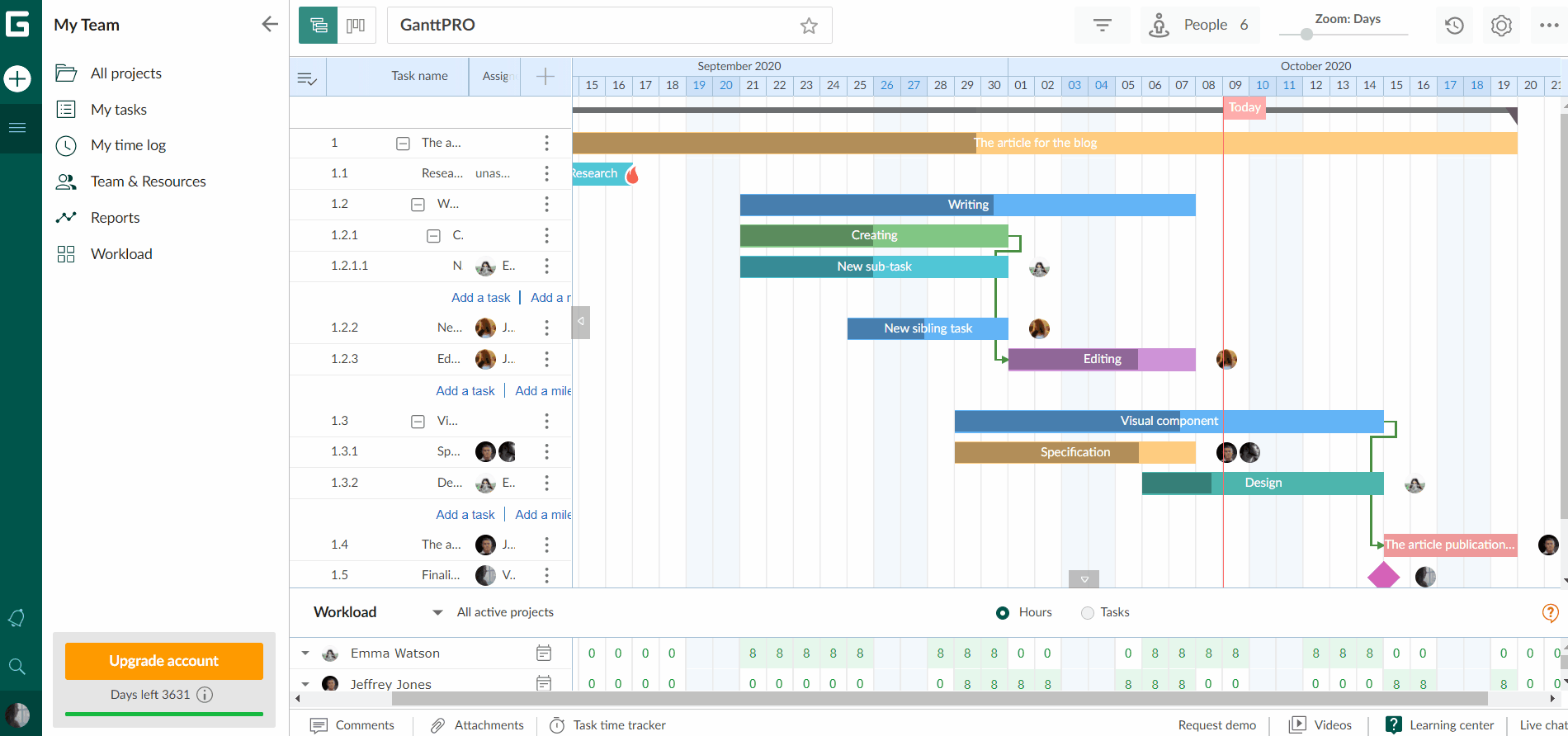
Moreover, you can create your own columns. Just fill in the field with the task’s name and choose its type:
- Text.
- Number.
- Date.
- List.
- Checkbox.
- Color.
It is easy to add or delete customizable columns whenever you need it.
3. Task management
As you see, an empty project template already includes tasks and subtasks. The whole project estimate depends on all tasks in a project. If you need to add new tasks and subtasks (you will definitely do it), you can choose between two ways. The first one is to click “Add a task“ at the bottom of your task list. The second option is to click on the three dots on the right of the task settings line and choose “Add a sibling task.”
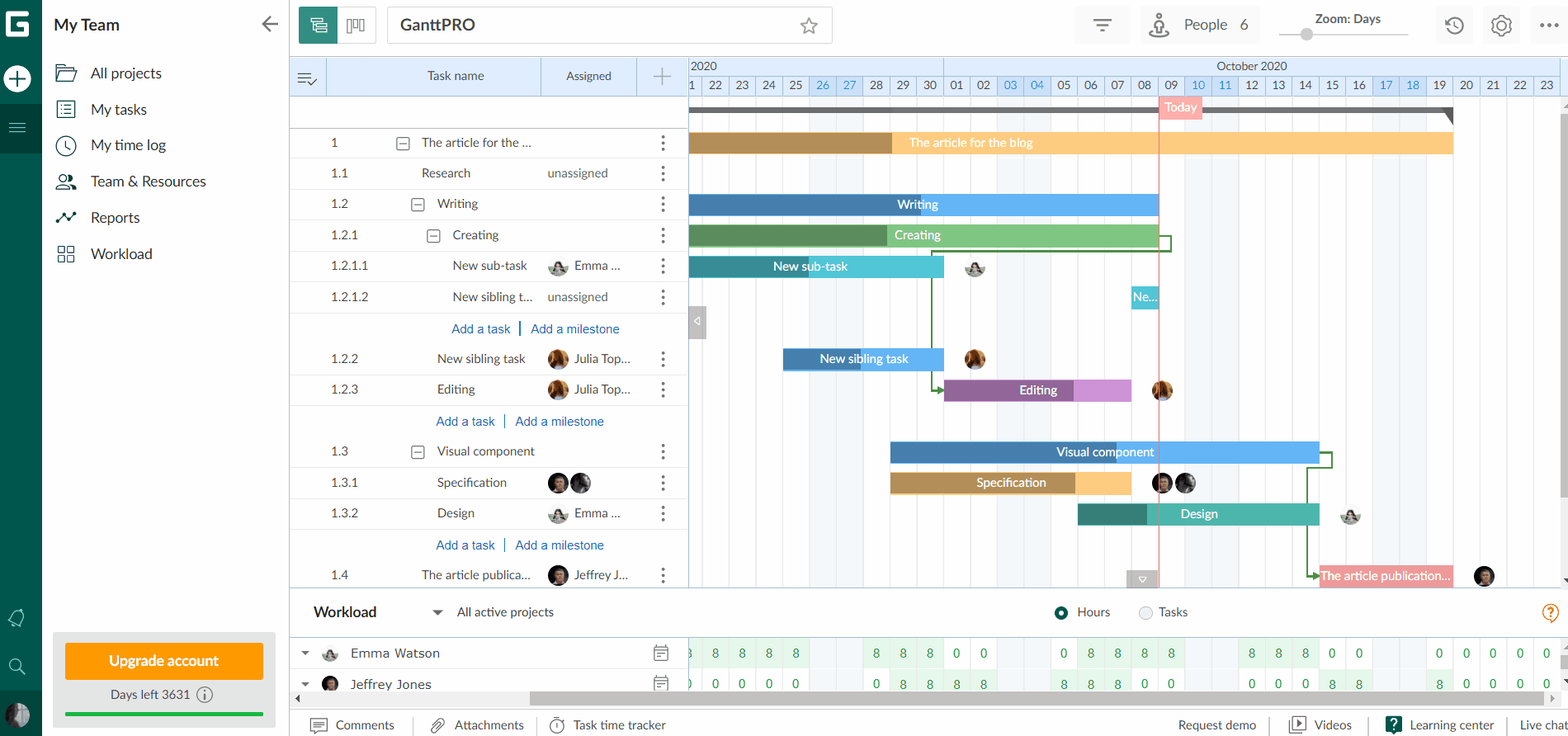
In that line, you can also add subtasks. Once you do it, the task will turn into a group of tasks. The duration of all subtasks will affect the duration of the whole group of tasks.
As soon as you create a task, you can set a start/end date for it and its duration in “Task settings.” Also, you can do it on the timeline with the help of drag&drop.
You can open “Task settings” in two ways:
- By clicking on the three dots on the right side near the task and choosing “Task settings”.
- By double-clicking on a task on the timeline.
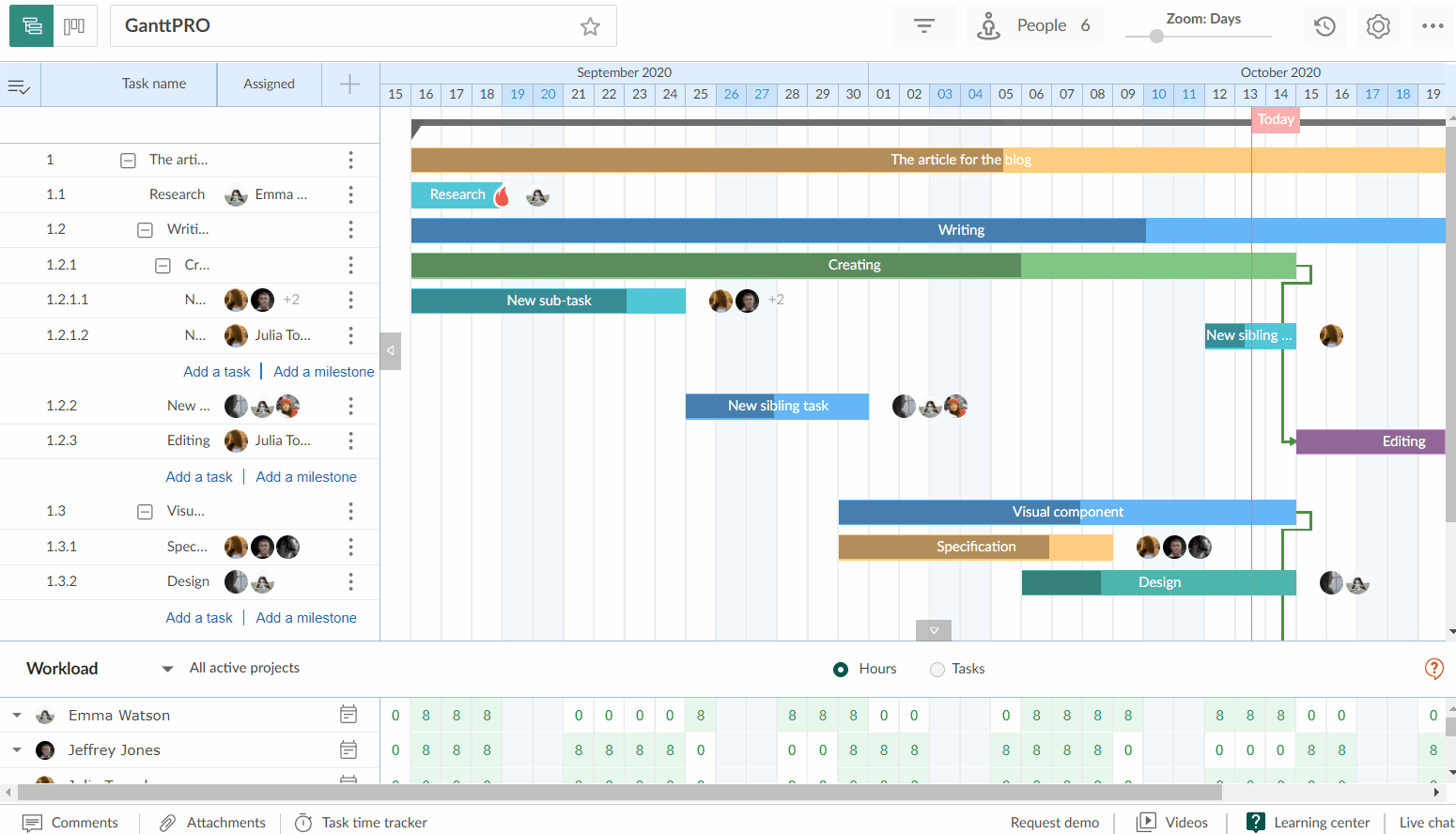
Now, it is possible to view and customize every task you need. In GanttPRO, you can set such options for tasks as:
- Start date.
- End date.
- Assigned to.
- Status (Open, In progress, Done, Close).
- Priority (Lowest, Low, Medium, High, Highest).
- Type (Task, Milestone).
- Duration.
- Progress.
- Deadline.
- Estimation.
- Time log.
As you already know, while creating the new project, you can customize a calendar for it and set the work schedule. If you need, you can change it at any moment.
Moreover, as an Owner or Admin, you can create personal calendars for team members.
To do this, choose “Team & Resources” on the left sidebar. There, you can find the team you work with as well as virtual resources. Click on the three dots near the assignee and choose “Personal Calendar.” Done! Here, you can customize personal calendars for team members, set days off, weekends, holidays, vacations, and other exceptions.
Also, it is possible to choose between two view types: Table or Calendar.
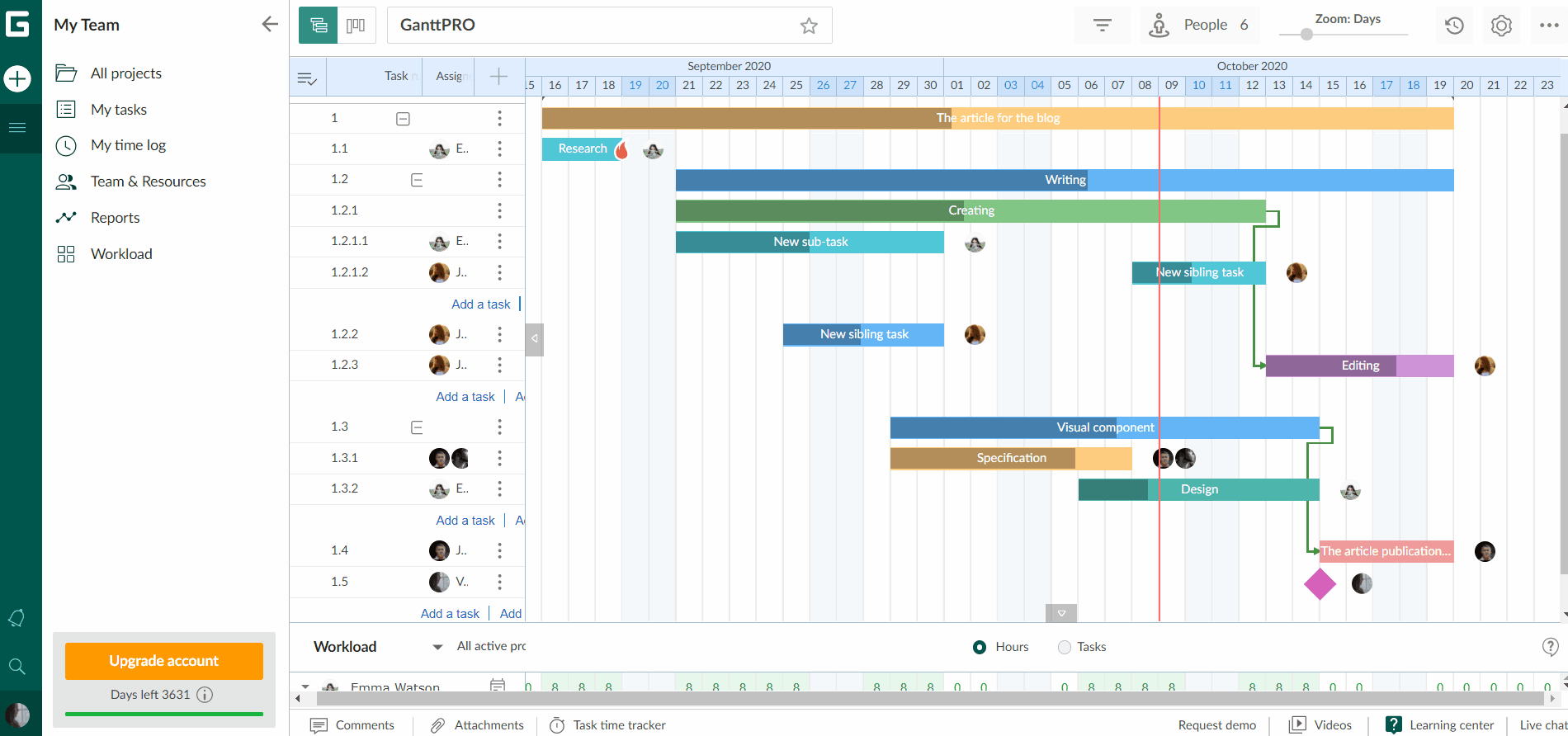
Also, you can make bulk changes in your tasks. Find this feature on the left of the project grid and choose tasks/subtasks you want to change. Just mark the required box and choose by:
- Assignee.
- Status.
- Priority.
- Task color.

4. Team management
Usually, projects involve team members. How to add them and assign tasks? It is very easy.
On the left, there is the “Team & Resources” section. Clicking on it, you will see a pop-up window where you can add project participants: all you need is to add an email address of a person you want to invite. Below, you can also add virtual resources. Note that here you manage team members and resources from all projects.
To invite and manage team members from the current project, go to the “People” section on the top of your screen.
After you invite new team members or add virtual resources, you can assign tasks to them. In GanttPRO, there is a multi-assign feature that allows assigning as many people on a task as you need.
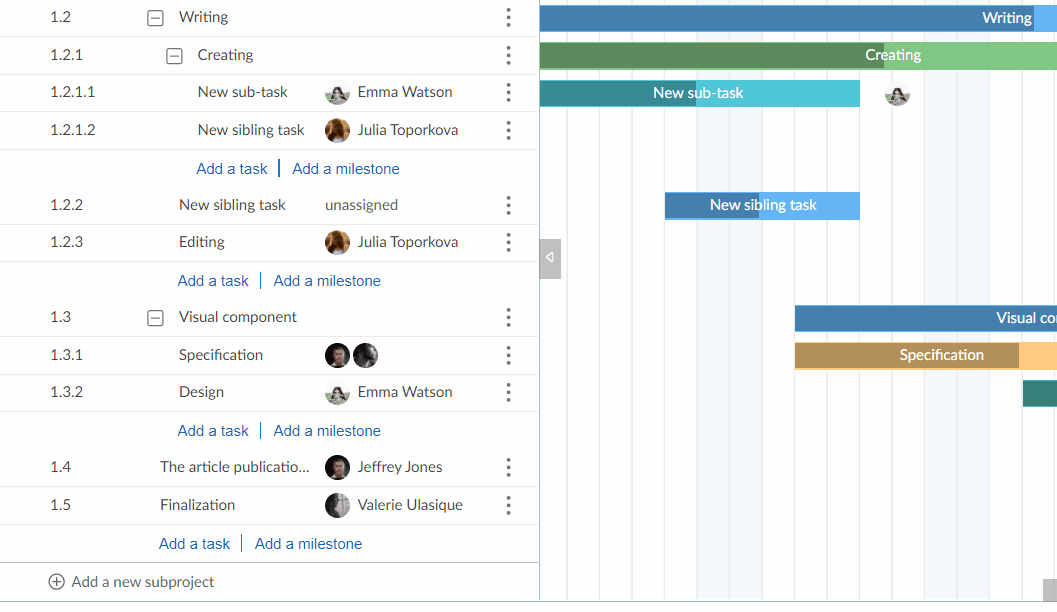
To make team and workflow management more transparent, you can log the time of every team member or they can do it by themselves.
Working with a time log in GanttPRO is easy. You can do it in several ways:
- In the “My time log” section on the left sidebar (it allows logging time only for personal tasks).
- By using the “Time log” column in the project grid.
- By choosing the “Time log” option in task settings.
- By choosing the “Task time tracker” at the bottom of your screen.
You can choose between two ways to log the time: when a task is done or in real time by starting a timer for even more precise tracking.
5. Milestones and baseline
A milestone is any significant moment or event in your project – it is not necessary a project’s completion. With this feature, it is impossible to lose important points in your work.
Milestones are easy to add. Click on three dots on the right of the task line and choose the “Add a child milestone” or “Add a sibling milestone” option.
Note: if you reschedule your project, your milestones will be rescheduled too.
To be sure your project completion flows as it has been planned, use the baseline. Thanks to this feature, you can always compare the current performance with a planned one. In other words, a baseline helps to notice whether a task or a project deviates from the initial plan.
To create the baseline, click on the three-dotted button in the top-right corner. With GanttPRO, you will track project progress and see deviations from the set plan.
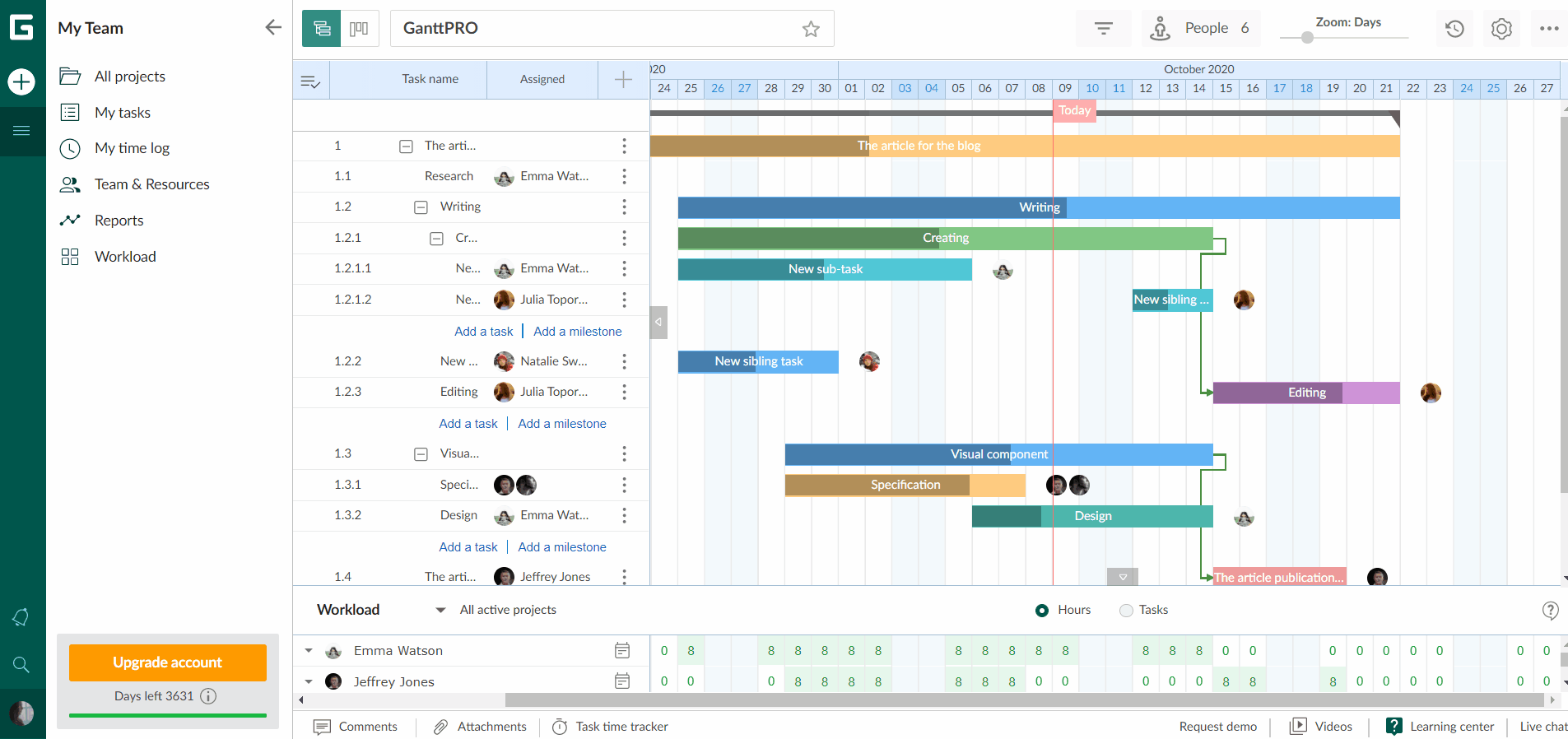
6. Dependencies and progress tracking
Tasks in projects are connected. The end date of one task may give a start date for another one. GanttPRO allows you to set dependencies between events: simply do it with those small circles in your chart. Just drag it and connect with a needed event or action.
One more feature is setting the task’s progress. This is where a small triangle slider helps. Drag it and change the progress.
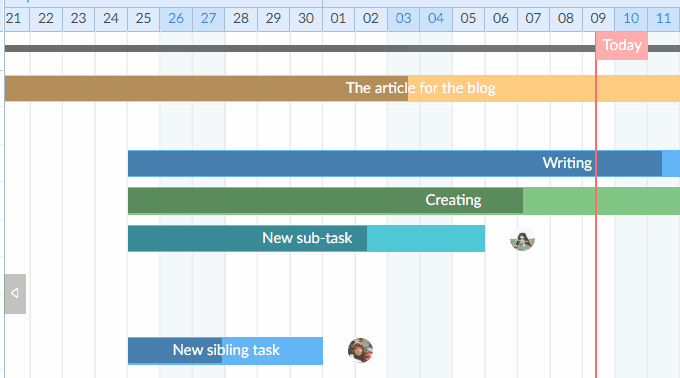
To facilitate the running of several projects at once, try to use a project portfolio. This feature allows you to manage projects your company works on without switching between tabs.
You can start working with a portfolio in a couple of clicks:
- Click on the “+” sign on the left and choose “Create project portfolio“.
- Click on the three-dotted button in the “All projects” section and choose “Create project portfolio.”
That’s it! From now on, project management with GanttPRO is easier and more efficient than it has been.
7. Critical path and Auto-scheduling
The critical path is a sequence of steps, which determines your project duration. Any task, which is situated on the critical path on a Gantt chart, is called a critical task. For example, if some are late by one day, the entire project will be late by one day too.
As you remember, this feature is turned off in the default mode. If you need it, just open “Project Settings” in the right upper corner and switch the toggle.
Auto-scheduling in Gantt charts allows you to recalculate durations and start dates for tasks automatically if you have previously created dependencies among tasks in your project. You can always turn this option off in the project settings.
8. Resource management and resource workload
GanttPRO is also an effective tool for project resource management. All you need is to set costs for each resource: our cost estimating software will automatically calculate costs for a resource as well as for the whole project.
In the “People” and “Team & Resources” sections, you can invite and manage people as well as virtual resources: choose their working time unit, cost, and rights.
Thanks to the workload feature, it is easy to control how team members are loaded with tasks. You can check your team’s workload in two ways:
- In the “Workload” section on the left sidebar. It shows the consolidated workflow of each member from all projects.
- Right under the project’s timeline. It shows the workload for the current project.
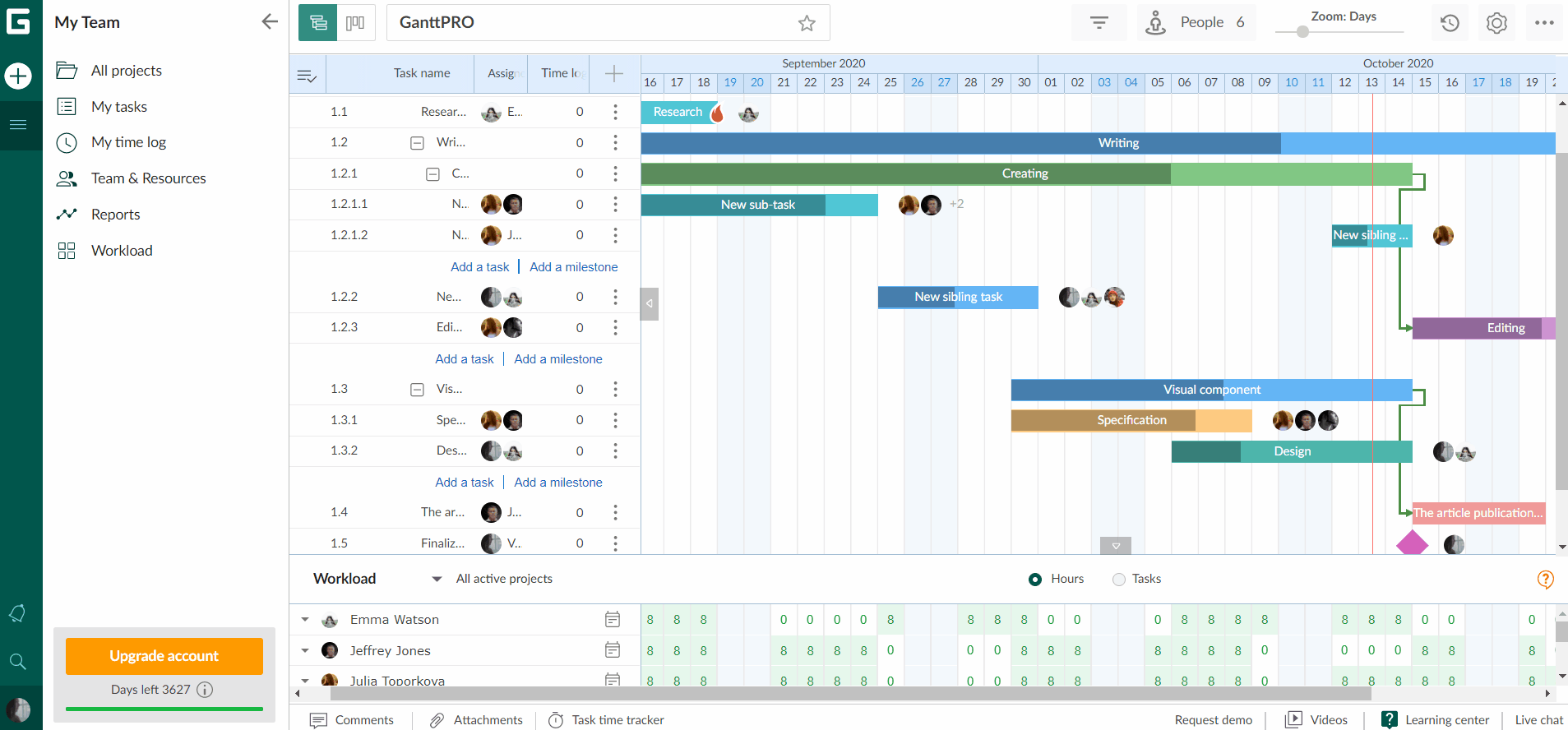
In addition, if someone is overloaded, you’ll see the special icon — the red human — near the overloaded assignee.
Also, owners and admins can create reports. To start working with this feature, find the “Reports” section on the left dashboard.
There, it is possible to create two types of reports:
- Time log by people.
- Budget analysis.
Also, you have an opportunity to submit your request for a report.
By the way, you can easily export your reports in XLSX file.
9. Filter and advanced search
Choose the “Filter” button to sort tasks in your project by:
- Name.
- Assignee.
- Type.
- Status.
- Priority.
- Reporter.
- Start/end dates.
- Creation date.
- Color.
Moreover, you can save every created filter and use it in the future.
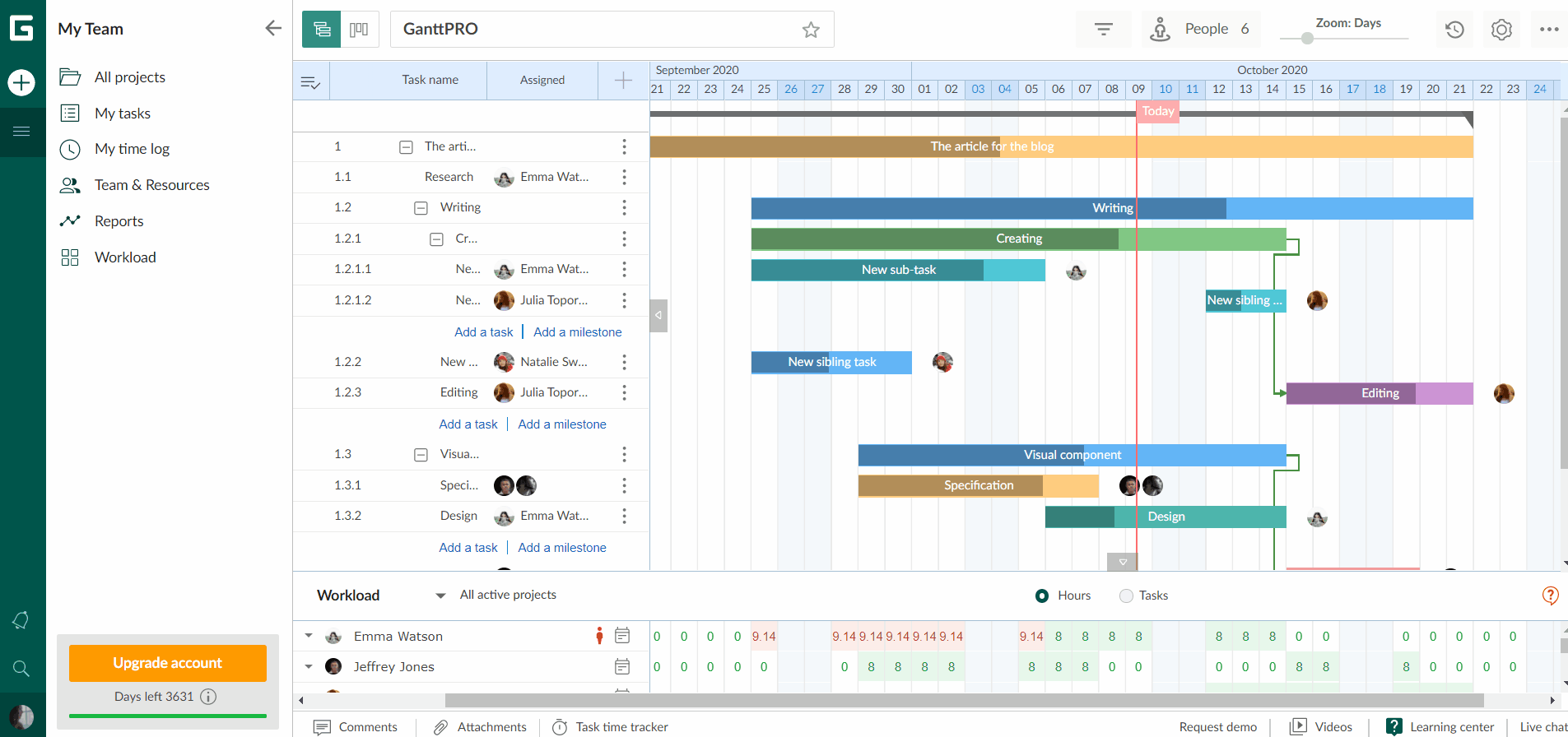
Advanced task search will help you to find any task you want by name, description, comments, or attached files. To use the feature, click on the magnifier in the left lower corner and enjoy the fast and simple search among all the projects.
10. History of changes, undo and integrations
After clicking on the “History” button in the right upper corner, you will see a window with all made actions in your project.
Have you made something wrong? Do you want to undo this step? Or maybe even restore the version that you had yesterday? Now, it is all possible: browse all the changes in your project and restore them if needed. All your data is stored forever.
In this window, you will also see changes made by anyone from your team. It is all reflected in the activity feed: change itself, an avatar of a person who made it, and the time when it was made.
Furthermore, GanttPRO allows finding the needed point in the project history using the filter. You can sort it out by the event type:
- Task settings.
- Customizable column.
- Priority.
- Status.
- Drag and drop.
- Resource.
- Project settings.
- Custom days.
- Dependencies.
- Copy, paste.
- Bulk change.
You can also indicate and apply the time period or choose a user to find a specific point in the project history. Moreover, you can go back to any point in your plan and create a baseline.
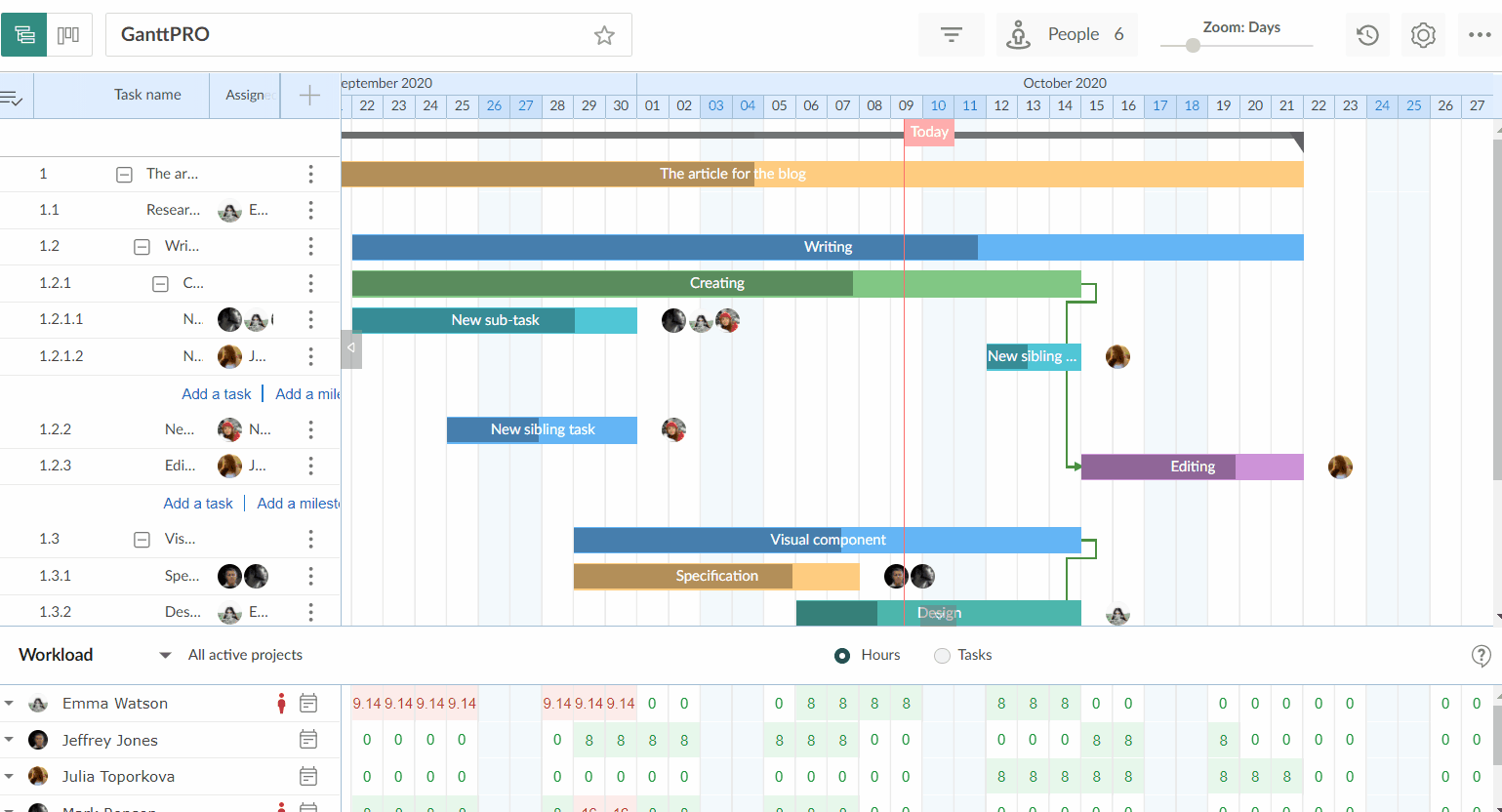
Also, to make the workflow smoother and more effective, we provide our users with integration with Jira and Google Drive.
11. Team collaboration
To have a successful project, you need close collaboration. With GanttPRO online project management tool, you can comment on tasks, add the description, mention other users (using @), and attach documents.
All these actions you can do in the task settings. Everybody related to the task you’ve commented on or attached files will get a real-time notification. There is no need to waste time on writing emails or using third-party apps.
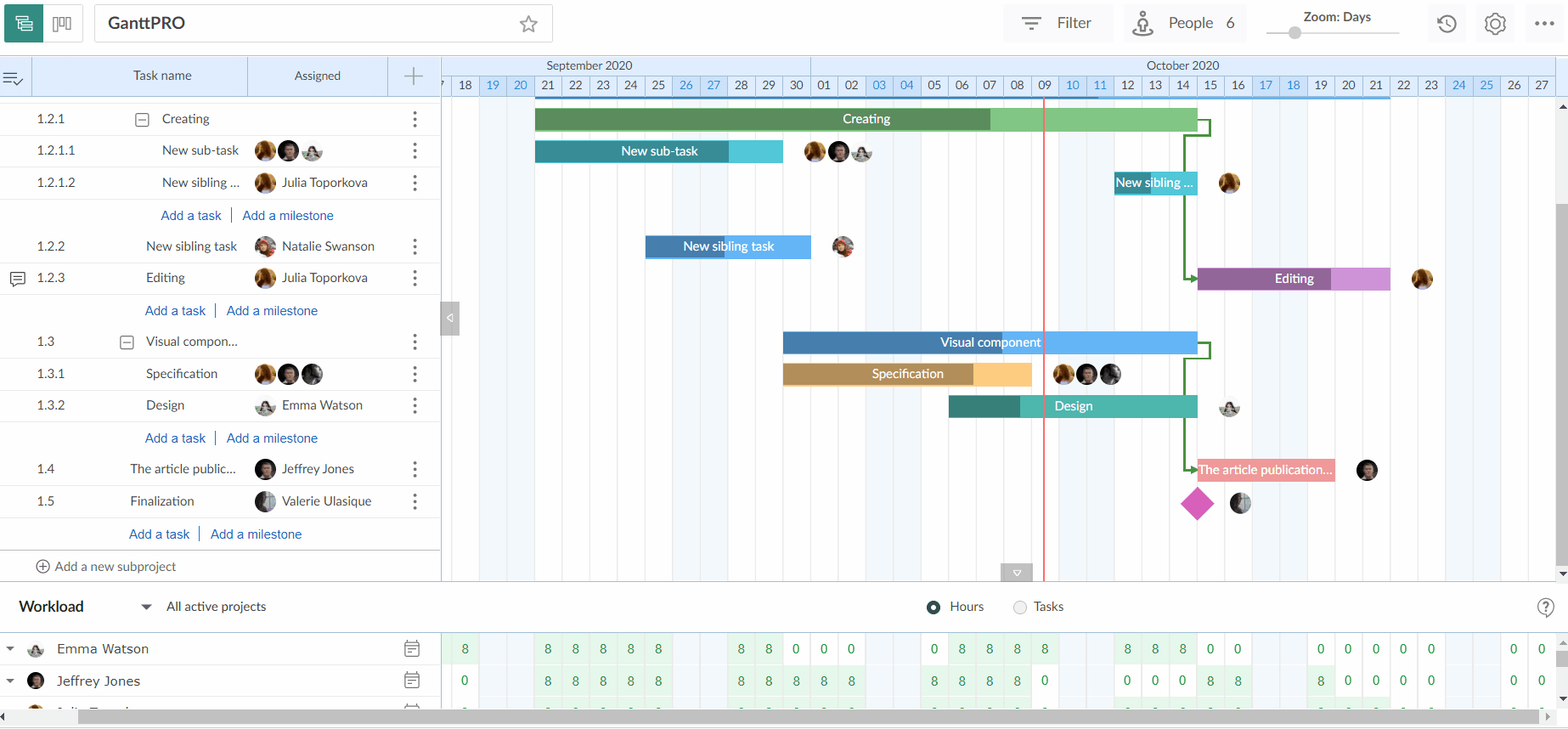
12. Export and public URL
Share your projects with clients and colleagues using a link. The shared document can be static or dynamic. Tick the box near the word “Snapshot” in case you want your project to be static. Otherwise, the client will see all future changes in your project using the same link.
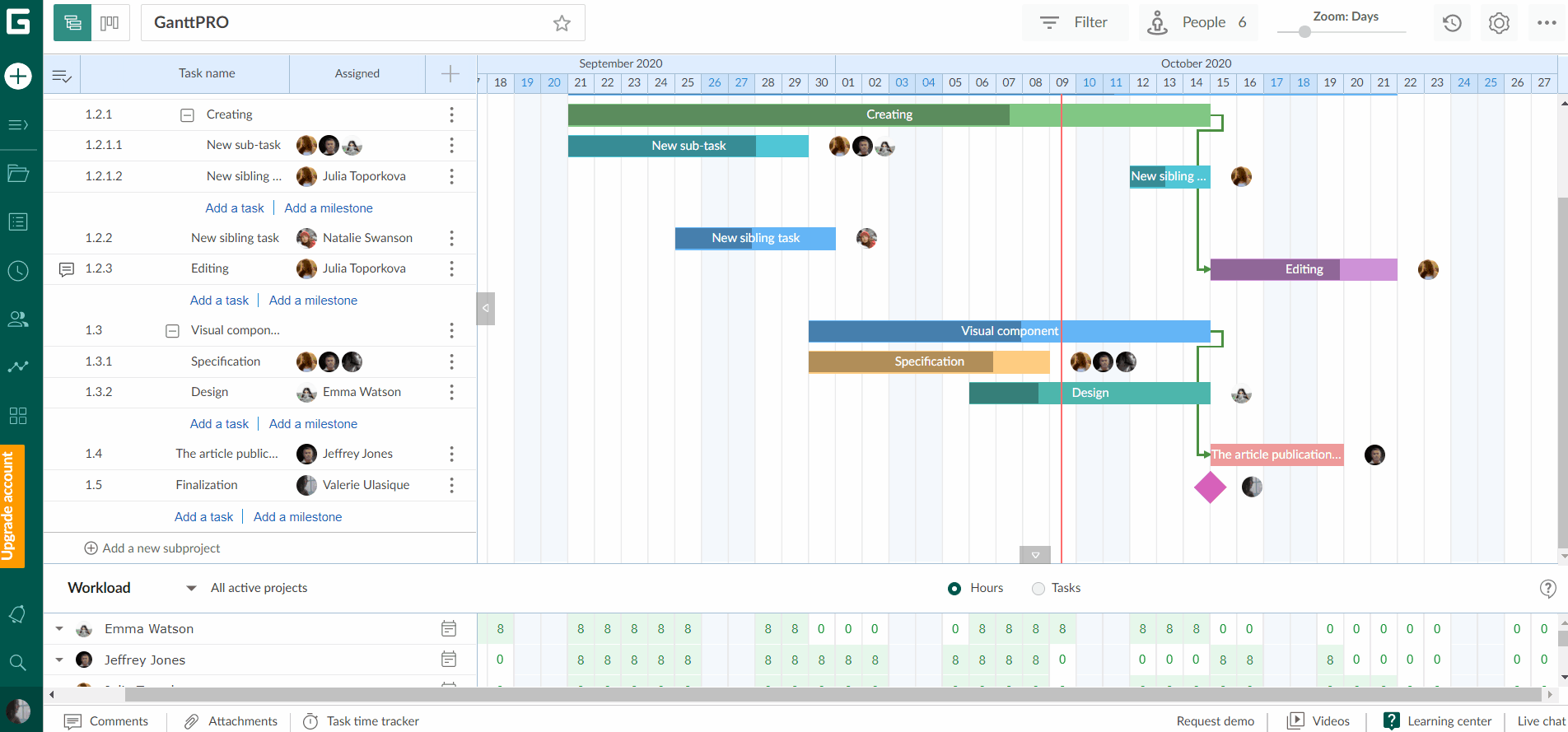
Also, GanttPRO offers an advanced Export feature. It allows exporting your project in such popular formats as:
- PNG.
- PDF.
- XML.
- Excel.
Besides choosing the format, you can also:
- Choose a paper size.
- Choose an orientation.
- Apply a filter.
- Change the zoom.
- Turn on/off the critical path, today marker, and workload.
- Tune column settings.
Have any questions?
Our Gantt tutorial is a 12–steps instruction that will significantly ease your work with GanttPRO. We keep on improving the Gantt chart software, and we will really appreciate it if you leave us your feedback on it. We are striving to provide you with the best experience of using Gantt charts.
If you have any questions, requests, or need a personal tour, please, email us at [email protected] or book a personal GanttPRO demo at the time that works best for you.

Hi, the tool looks really nice, but it has some bugs that makes it nearly inpossible to work with. 1. The column actions has dissapeared, so i cant create any milestones 2. If i set the name of the task and press enter nothing happens, then if i click a new task the origin tasks name is not saved, so i need to reenter 3. On Firefox latest buildt i cant see any triangle 4. Sometimes i cant shift either a task on the left and no on the right side via drag and drop Hope to see a bug… Read more »
Thank you so much for your feedback! We’ll do our best to fix these issues in the near updates.
Lovely webapp–I’m looking forward to more features.
I think it’s a mistake to require a sign-in for a shared link even for viewing only. I would not send anyone a shared link that required them to set up an account.
Excellent instructions. Well written and easy to skim read. Great job.
Paul,
Thank you so much for such a warm feedback 🙂
Zoom in is not working! It would be great that you fix that. Thanks!
We are extremely sorry if you’ve faced some temporary failures. Please, contact us if this function is still out of service.
Thanks great instructions, was unsure what I was doing before I read them.
Sonia,
You are mostly welcome 🙂
Let us know if you have any questions.
Hey guys, i’m leaving this here since there doesn’t seem to be any real support options. I upgraded so i can use the template feature and unlimited projects features. I’ve got an issue with this setup and your instructions: 1. You say we can have multiple projects on one screen so as to waterfall the projects and better plan multiple projects back to back. I can see how that can be done. 2. You also say you can make projects as templates. I see how that can be done – but not really. Project templates can only be saved at… Read more »
Hi, Craig! Thank you so much for your feedback about the application. Yes, at the moment the template that you personally create can only be added if you add a new project in a separate tab, not in one and the same one. What you wrote to us is a very valid feature and we’ll implement it as soon as possible in one our next releases. Meanwhile, we’ll surely make a refund for you. But we will keep you informed on this and would really like you to come back to us once this functionality is added to the app.… Read more »
Can anyone help with step 7. I would like to know how to remove dependancies.
Hello. Click once on the dependency arrow to “highlight” it. Then press delete.
How do you duplicate an existing project?
How do you duplicate and existing project?
Thanks for the question 🙂
Currently this feature isn’t available but we plan tp add it in our future updates.
Hello. Any way to add forced days off, e.g. holidays or travels ?
Thank you for your question.
Sure, you can set the days off, holidays, vacations, etc. in the Cusrom Calendar in Project Settings.
Hello Thanks for all information, howe do you change the color of the task ?
You are welcome 🙂
Currently the colors customisation feature isn’t available in GanttPRO. However a huge redesign will be launched next month and this feature will be added too.
I see nothing pertaining to how to change the date format. As it is, this would be useless to me. In the instructions above, the date is in a format I could use. As I open Ganttpro, it is defaulting to dd/mm/yy. Help!
Thank you for your question.
You can change the date format in the Profile Settings at the right top of the page.
Great article, thanks. Saved me a day, making Gantt chart