How to Add Milestone Task in MS Project
February 15, 2022 / Estimated reading time: 5 minutes
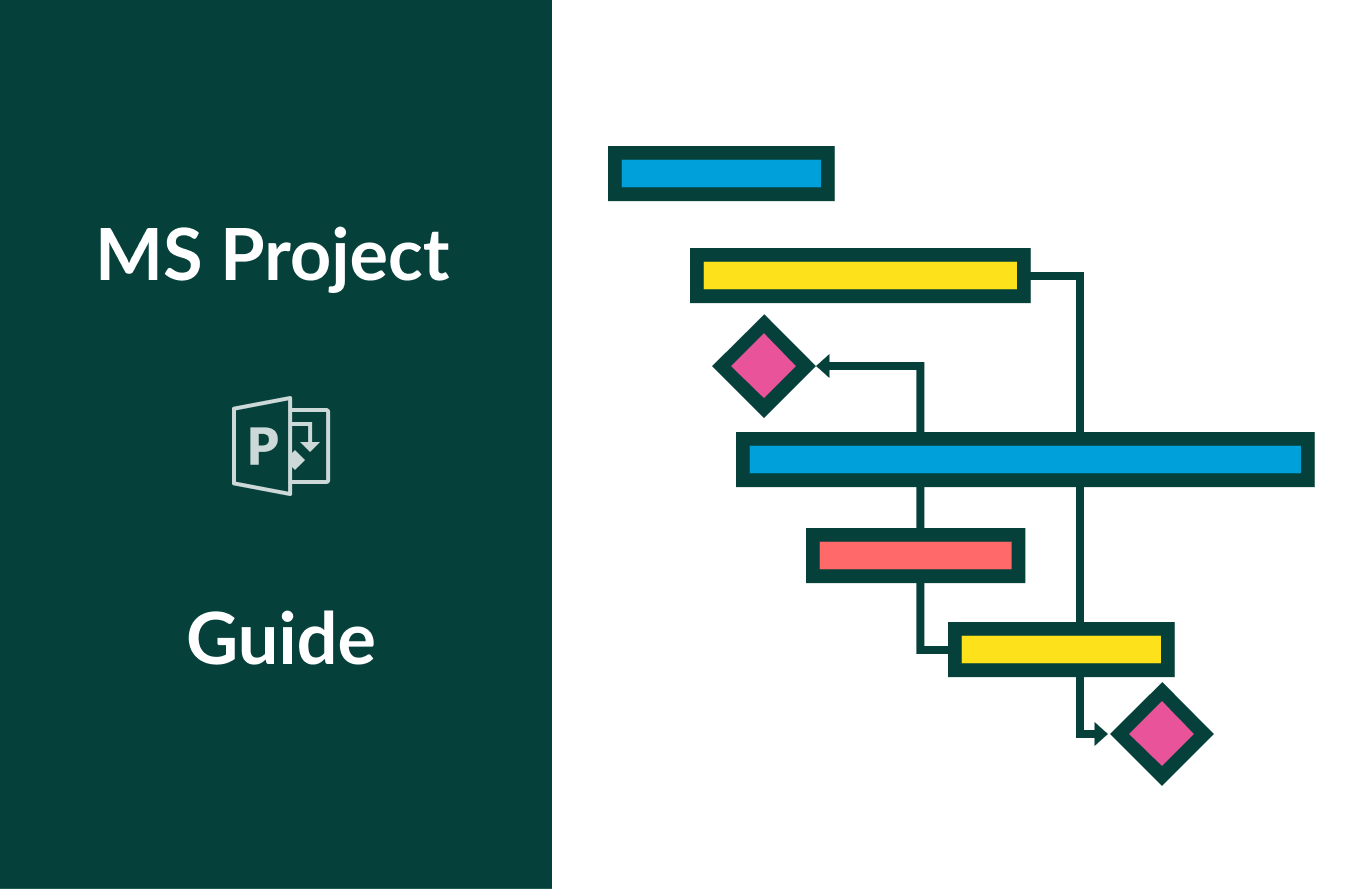
Milestones are signs of tiny diamonds that mark important events in Microsoft Project. Milestones can be defined as approval, completion of key deliverables, an important event or the beginning or end of a project phase in MS Project.
Milestones will also remind you and your team members to keep track of the project progress, which helps keep the team motivated.
From this article, as a part of our Microsoft Project tutorial, you will learn how to add milestones in Microsoft Project.
- How to add a milestone with 0 duration in MS Project.
- How to add a milestone with duration.
- How to add a summary task in Microsoft Project.
- How to show/hide a summary task in Microsoft Project.
How to add a milestone with 0 duration in MS Project
To add a milestone task in Microsoft Project, click View and select Gantt Chart view.
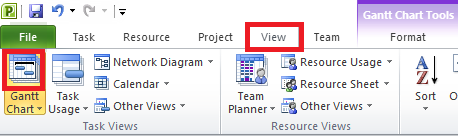
Type the name of a milestone you want to create in the Task Name column, or you can select the task you want to convert to a milestone.
In the example, the milestone is named as ‘Milestone1’.
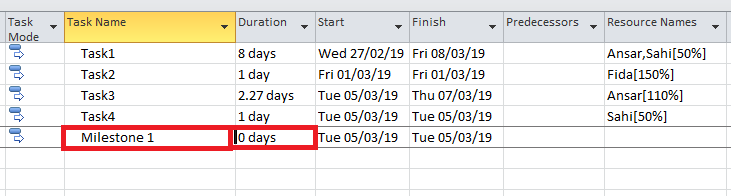
To add a milestone in Microsoft Project, indicate that the duration of the task is 0. Enter 0 to quickly create a milestone in the Duration column and press Enter: now the milestone will be added to the Gantt Chart.
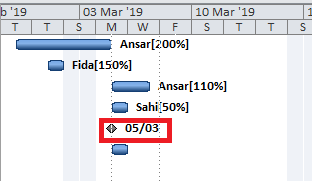
How to add a milestone with duration
If you want to add a milestone with a duration of 1 day or more, select the milestone you want to add from the Task Name column and right-click on the milestone task.
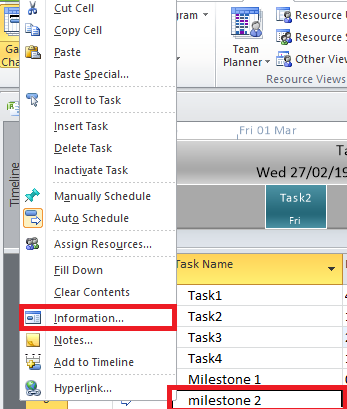
Click on the Information to display the Task Information window. Click on Advanced and set the Duration to 1 day or more.
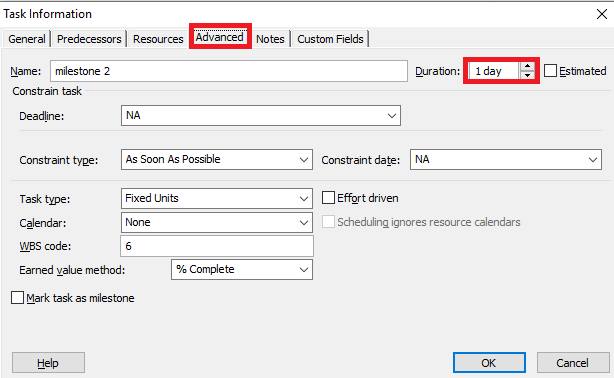
Tick Mark task as milestone and then click OK to continue.

On the Gantt Chart view, the milestone is added as Milestone2 with a duration of 1 day.
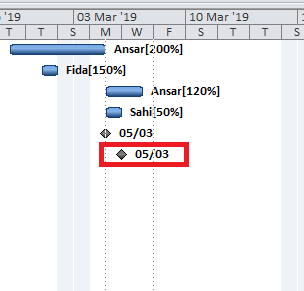
How to add a summary task in Microsoft Project
In Microsoft Project, a summary task that is also called a parent task is a collection of subtasks that shows their combined information. The indented tasks or following tasks of the summary task are called subtasks.
The summary task is shown in bold in the project outline.
To create a subtask or a summary task in Microsoft project, Click on Task and then select Gantt Chart view.
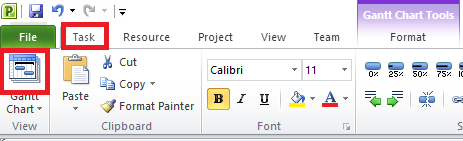
In the Gantt Chart view in Microsoft Project, click on the task you want to make a subtask, then click Indent.
In the example, Task2 is a subtask of the above Task1 that in its turn will be a parent or summary task to Task2.
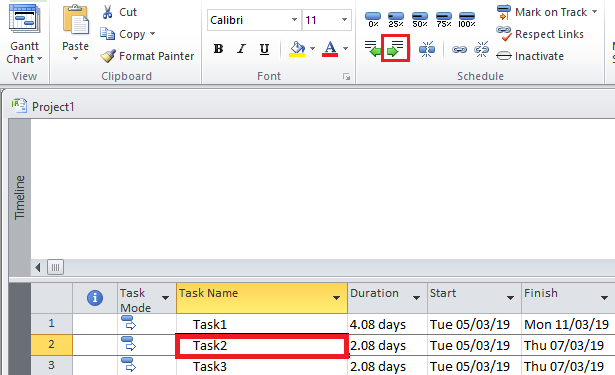
Task3 is also a subtask. Task1 is a summary or parent task to Task2 and Task3.
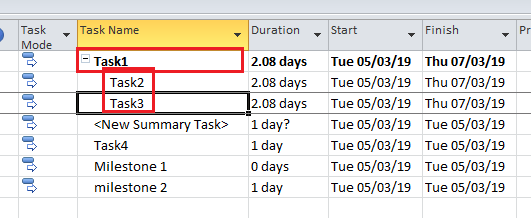
Another way to add a summary task
To create a summary or parent task in MS Project, click on a task that will be a subtask and then click on Summary.
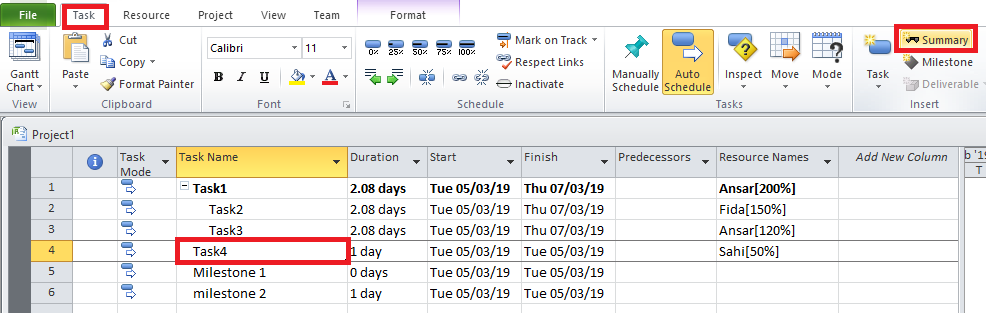
In the following figure, a new task is added as a parent task. The selected task (Task4) will be marked as a subtask.
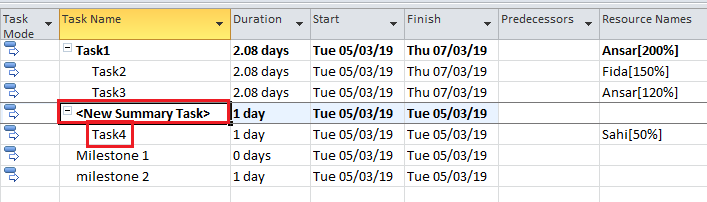
There are some key features of using a summary task:
- When you move or delete it, MS Project moves or deletes all its subtasks. Move or indent the subtasks to the left if you want to keep them before deleting the summary task.
- You can change the duration of a summary task without changing each subtask. But be careful – changing the duration of the summary task does not necessarily change the duration of the subtask.
- Avoid assigning resources to summary tasks. Assign them to subtasks, or you may not be able to resolve assignments or overallocation.
- Summary tasks don’t always add up. Some summary task values (cost and work) are the sum of subtask values, and others (duration and baseline) are not.
How to show a summary task in Microsoft Project
Summary or parent tasks can be shown in the task list.
In Microsoft Project 2016, click on the Format tab, Show/Hide section, and check the Summary Tasks box.
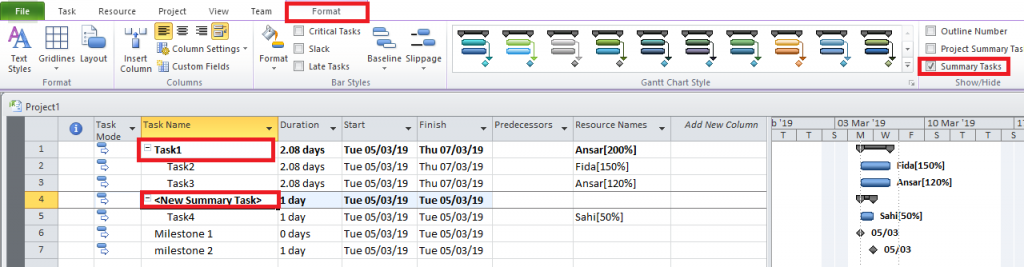
How to hide a summary task in Microsoft Project
Summary or Parent Tasks can be hidden in the task list.
In Microsoft Project 2016, Click on the Format tab, Show/Hide, and uncheck the Summary Tasks box.
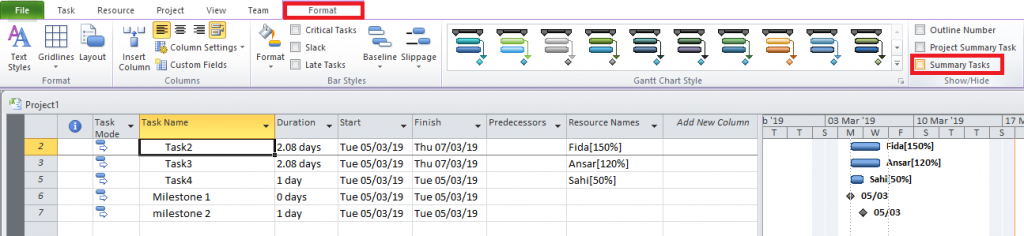
How to hide/show subtasks of a summary task in Microsoft Project
In Microsoft Project, when the subtasks are shown, a small minus (-) sign appears on the left side of a summary task.
When you click on a plus (+) sign on the left side of a summary task, it expands to show its all subtasks, and the summary task adds a minus (-) to its left.

When the subtasks are hidden, a small plus (+) sign appears on the left side of a summary task.
When you click on a plus (+) sign on the left side of a summary task, it shows its subtasks, and the summary task adds a minus (-) to its left.
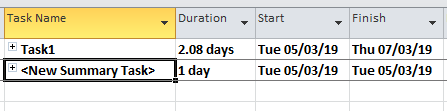
How to add a milestone in GanttPRO
In GanttPRO online Gantt chart generator, it is very easy to add and work with milestones. To add it in our MS Project alternative, simply click on Add a milestone in the project grid in a place you need it and name it right here.
That’s it! The milestone will be added to your Gantt chart.
How to work with tasks in GanttPRO
On the right side of each task, you will find three dots. Just left-click on it and you will see the options for adding different kinds of tasks: a subtask, a sibling task, a child milestone, a sibling milestone, indent, outdent, etc. All these options are intuitive.
From this dialogue box, you can even convert your tasks to milestones.

Gantt chart project management tool
Plan and manage your projects easily with Gantt charts.
Sign up for freeIf you are not sure about our online Gantt chart software, try 14-day free trial and check all the features the tool offers.
The following video will demonstrate the key benefits of the tool.
Questions left? Write us in the Live chat or at [email protected].
You can also book a personal GanttPRO demo.
