How to Work with Different Project Views in GanttPRO: a New Header
July 6, 2021 / Estimated reading time: 3 minutes
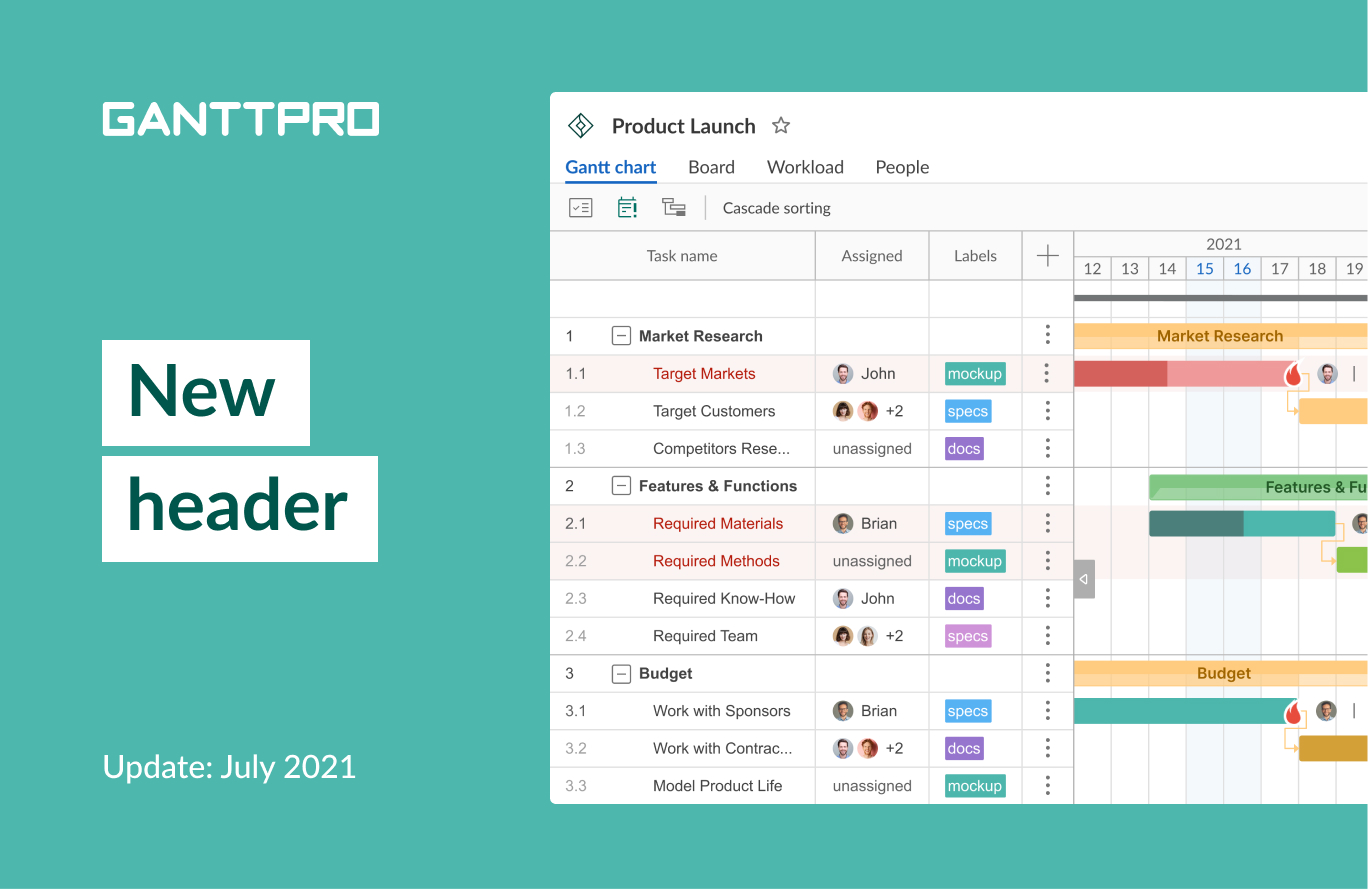
Have you already tried the GanttPRO and Slack integration we released this March? Give it a try and you’ll love it.
That was our previous huge tech update.
This time, we announce one more update. And it is more focused on design combined with a few additional features.
What’s new in the July 2021 release:
Header redesign
You can see: an updated header changed the way GanttPRO looks. But please, don’t worry. You will quickly get accustomed to it and feel all its convenience as we’ve done lots of work under the hood.
Now, the software looks a little bit new. But it is elegant, isn’t it?
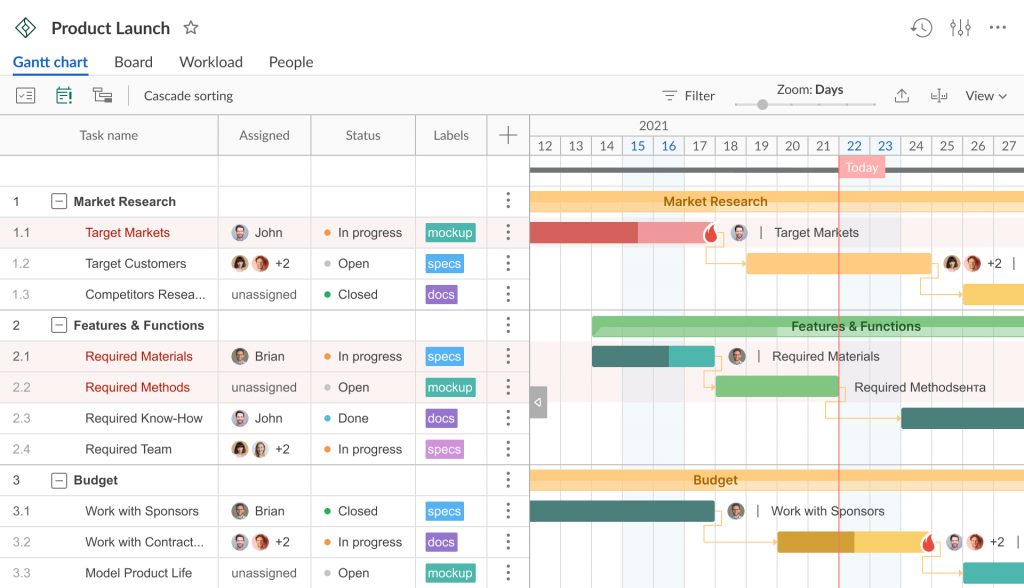
You may ask: why did you do that?
The answer is brief and clear: this will give us opportunities to add new features and view modes smoothly not making our interface look cluttered.
And it is simply convenient as we logically grouped features and decreased the overall number of clicks.
Let’s have a closer look at the redesigned header.
- Different views are presented in different tabs now
You can switch between a Gantt chart and Board views as well as Workload and People tabs. Each tab has its specific menu.
- Common buttons
There are common buttons regardless of the chosen view. You will find them at the top right corner: History of changes, Project settings, and one more button where you will find Public URL, Save as template, Archive project, and Delete project options.
New features
We introduce new features for a Gantt chart view:
Let’s cover them in more detail.
Cascade sorting
This is a very useful feature, especially for those managers who create a lot of tasks at the very beginning of a project. In just one click, it allows sorting tasks by their start dates, i.e., in chronological order. In other words, you will get a Waterfall model.
Let’s take a look at the example. Pay attention to the “Start date” column and the bars on the Gantt chart corresponding to those tasks. In our example, there is no chronological order.
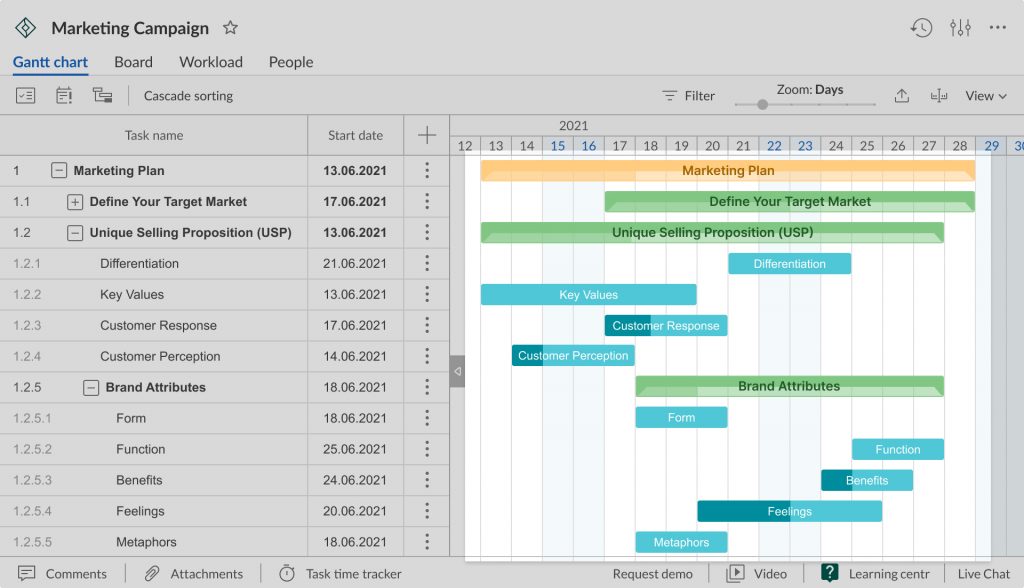
Let’s assume, you started working on a project and creating tasks. You know what tasks will be there and approximate dates.
The sorting feature will allow you to save time. One click and you get a cascading model.
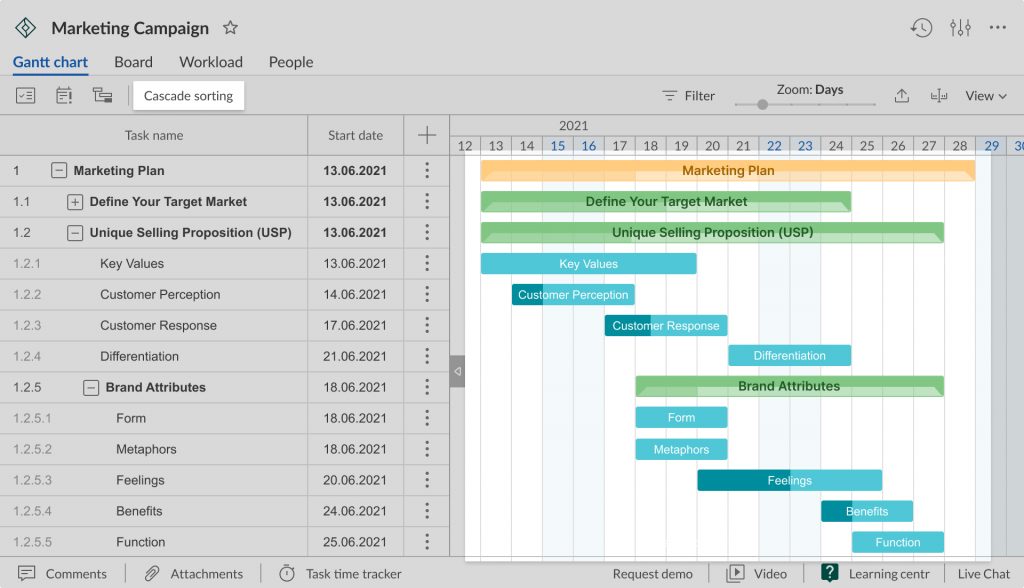
Advanced date range
The date range filter allows you to display tasks that fall within a certain period, even partially. It is a good way to find assignments you have been working on within a certain date range.
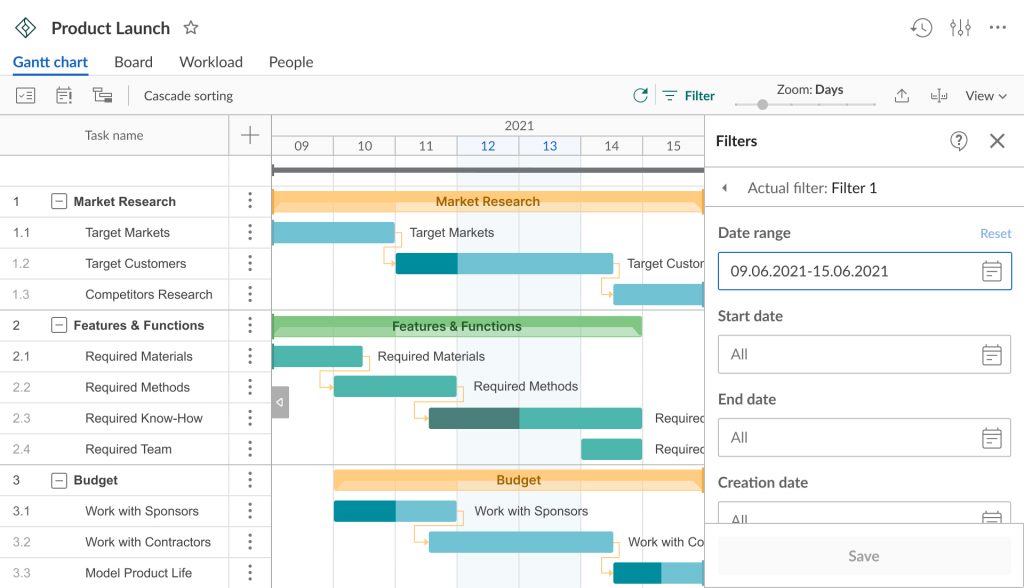
Great news: from now on, you can export such tasks with the applied Date range filter. Your exported file will include only required tasks.
Let us know your thoughts
That’s all for this release.
If you have something to share with us or have any questions, please, send us a line at [email protected]. You can also book a personal GanttPRO demo and get a personal tour of the software.
