How to Work on Multiple Projects with GanttPRO: Project Portfolio and Workload Management
May 4, 2020 / Estimated reading time: 5 minutes
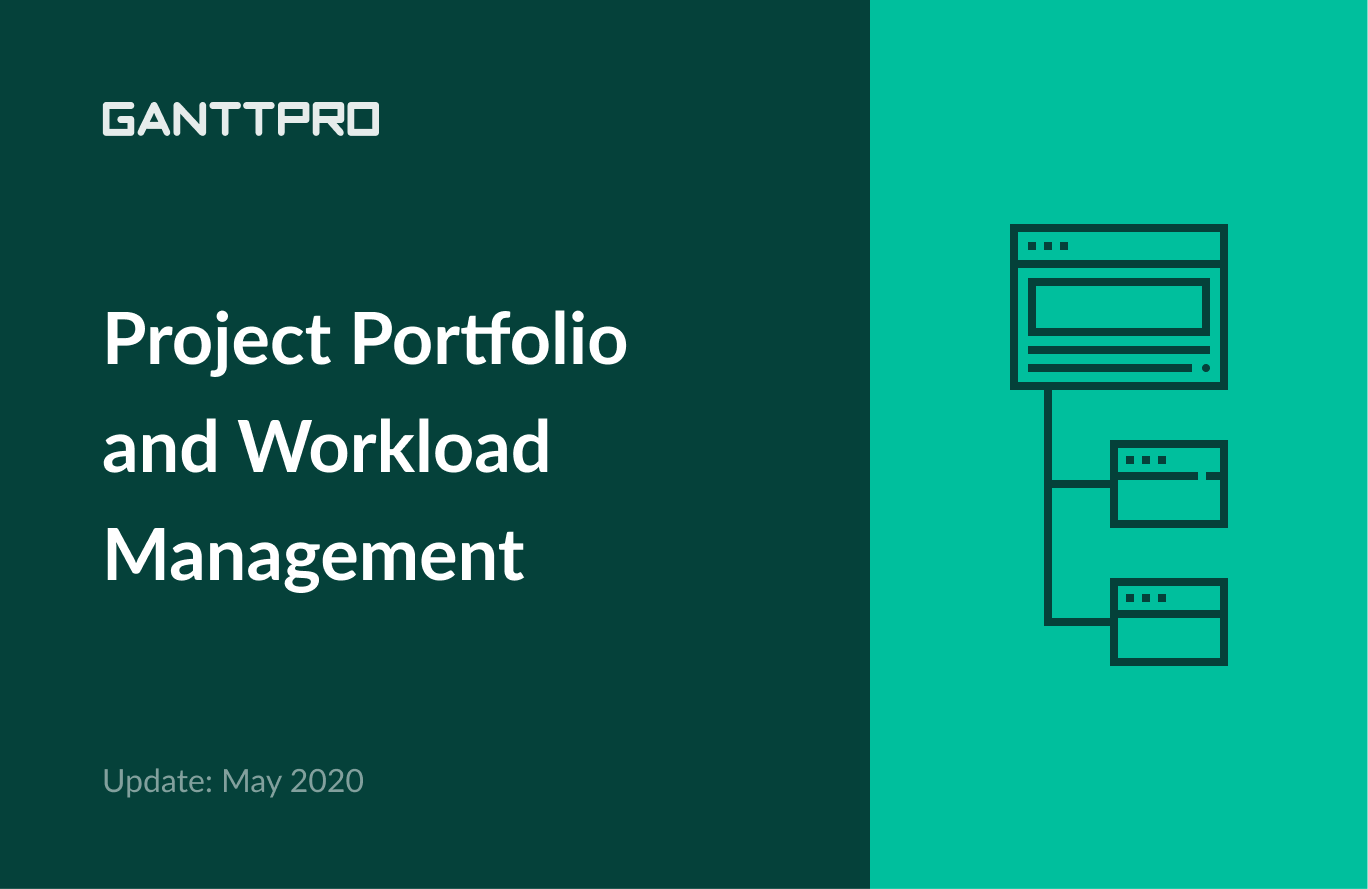
Has your company grown to the scale that your projects get bigger and grow in numbers?
That means you need to get and work on consolidated data from more than one project to properly manage tasks, timelines, and resources.
This is a strong indication that this moment has come: you need a project portfolio management (PPM) software. Just like GanttPRO online Gantt chart maker.
With this unbelievably huge release, we are reaching another milestone in the development of our Gantt chart maker. Following the February 2020 update where we implemented Bulk change and improved the task time tracker, we are announcing so much anticipated features that project managers and teams will find useful right from the first minute of using GanttPRO.
What’s new in May 2020 release:
More space for management
We improved the dashboard on the left. As it was before, with just one click, you can easily collapse or maximize it. However, we made it more compact so that you’ll get more project space.
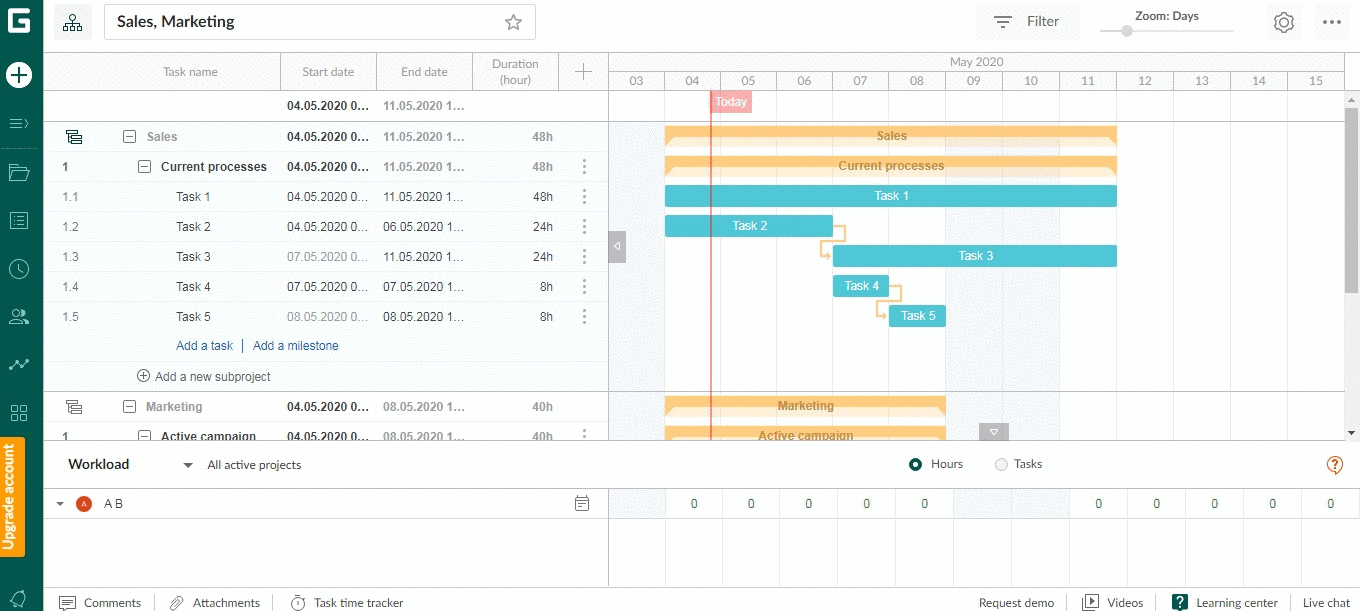
From the dashboard, you can open and get access to:
- All projects.
- My tasks.
- My time log.
- Team & Resources.
- Reports.
- Workload.
Also, we updated the All projects menu: we hid project cards and added additional project icons for you to easily distinguish the projects created in GanttPRO, imported from JIRA or those combined in the overview. Also, you’ll find the pin button much faster.
Have you already noticed the big + sign in the white circle? From this menu, you can immediately create a new project or select a few to manage your project portfolio.
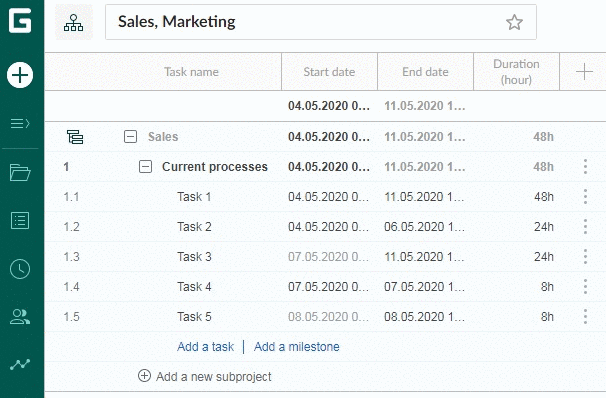
Project portfolio management? Yes, you got it right. This is another great feature we are proud of.
Project portfolio management
As the company grows, there is a higher demand in one organization-wide solution that instantly gives the high-level picture of the projects’ current states and provides stakeholders with transparent information. This is where project portfolio management software helps a lot.
From now on, you can get a big-picture view of the required projects in GanttPRO. With this project portfolio management feature, you’ll get a lot of benefits.
You’ll be able to:
- See the high-level picture of chosen projects.
- Analyze selected projects and indicate their health.
- Keep projects on track.
- Manage required parameters such as tasks, duration, estimation, cost, etc.
- Determine the optimal resource allocation.
How to create an overview of multiple projects
It is very easy to create an overview of multiple projects in GanttPRO. There are two ways to do it:
- Go to the left dashboard, choose All projects, click on the three dots on the right of any project, and choose Create project portfolio.
- Click on the big + sign in the white circle on the left dashboard and choose Create project portfolio.
In both cases, you will see checkboxes. Tick those you need and create an overview of the chosen projects.
That’s it! Now, you are ready to work with the project portfolio.

What you need to know about project portfolio management in GanttPRO:
- The name of the overview includes all the projects names it consists of separated by a comma. But anytime, you can rename it.
- The structure of each project remains the same in an overview.
- Each change you make in the project portfolio view is reflected in the corresponding projects. However, if you delete an overview, it does not affect projects themselves.
Who has access to project portfolio management?
This great feature is available to Owners and Admins.
Workload management with drag & drop simplicity
On the left dashboard, there is a new menu – Workload. It opens the consolidated workflow of all the labor resources with their tasks from all the projects. Also, personal resources’ calendars are available here.
One of the core updates here is the way tasks look like. As soon as you open the workload of the required resource, you will see that tasks look like bars.
How to work with tasks:
- One click: you will expand the bar and see the number of working hours the task takes each day. However, you can manually change the estimation here.
- Double click: you will open task settings.
- Drag & drop: simply drag your tasks on the timeline and change the workflow. Note: drag & drop works only with Days in Zoom.
- Hover: you will see the card with the task information: project/subproject/group of tasks it belongs to, start and end dates, duration and estimation, status, progress, and priority.
If the workflow is evenly distributed without overloading, all the tasks will spread along the line. If the tasks are on different lines, pay attention to the resource workflow.
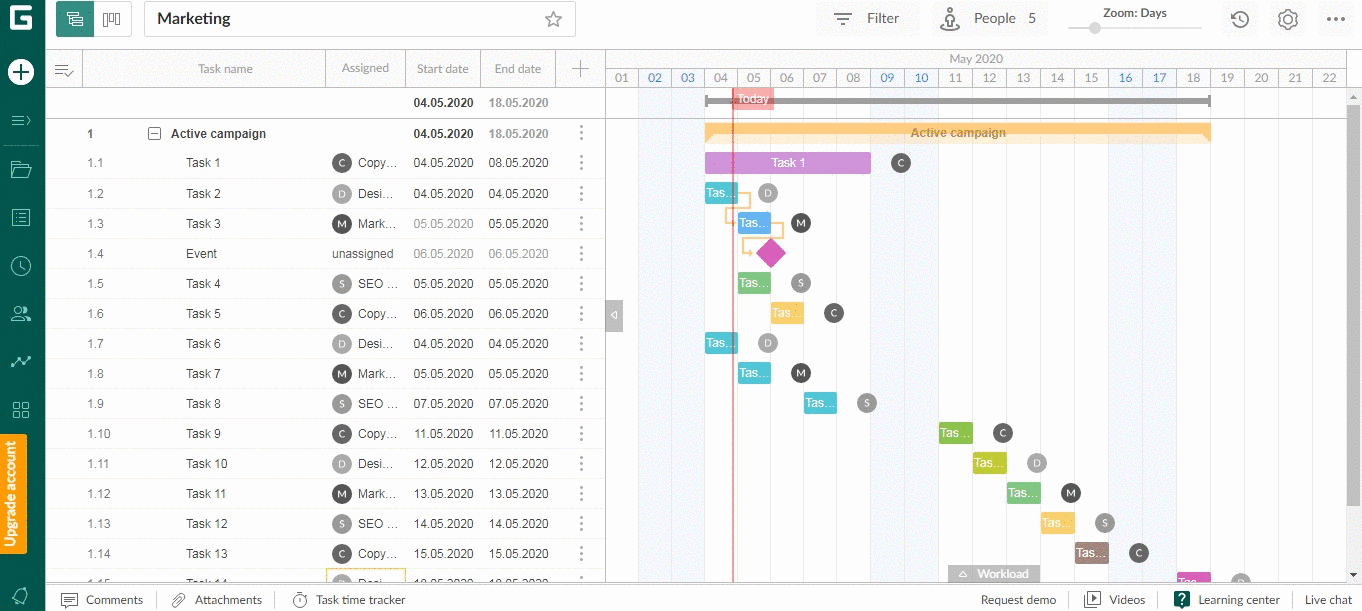
Also, on the top right corner, you can choose how to show your workflow. You can choose:
- Hours.
- Tasks.
- Percent.
We also redesigned task colors.
- Green color if the resource is loaded optimally. The cell will be fully shown in green.
- Also, green color for resources that are underloaded. But in this case, the cell will be partially green and white. White color means that the resource has time for extra tasks. This is the main change in colors.
- Red color for overloaded resources.
Date picker in workflow
For your convenience, there are preset filters.
By default, the timeline shows six months. However, if you need to show the shorter or even longer period of your project, you can change it in the date picker right on the top of the page.
That’s a great release!
We couldn’t agree more. GanttPRO is opening another door in the house called Project management and on the floor called Efficiency. We don’t know what exactly you will find behind that door. But we do know that it leads to way next level of project management.
GanttPRO is online project management tool based on Gantt charts. It helps managers and teams efficiently manage their plans, multiple projects, resources, and their workload.
Interested or need more details?
Ask for them in the Live chat or email us at [email protected].
What’s more, we have a personal GanttPRO demo for you! Just choose the time that best works for you and book it.
Also, anytime, you can consult GanttPRO FAQ.
