How to Manage Tasks from All Projects in One Board with GanttPRO
January 14, 2019 / Estimated reading time: 3 minutes
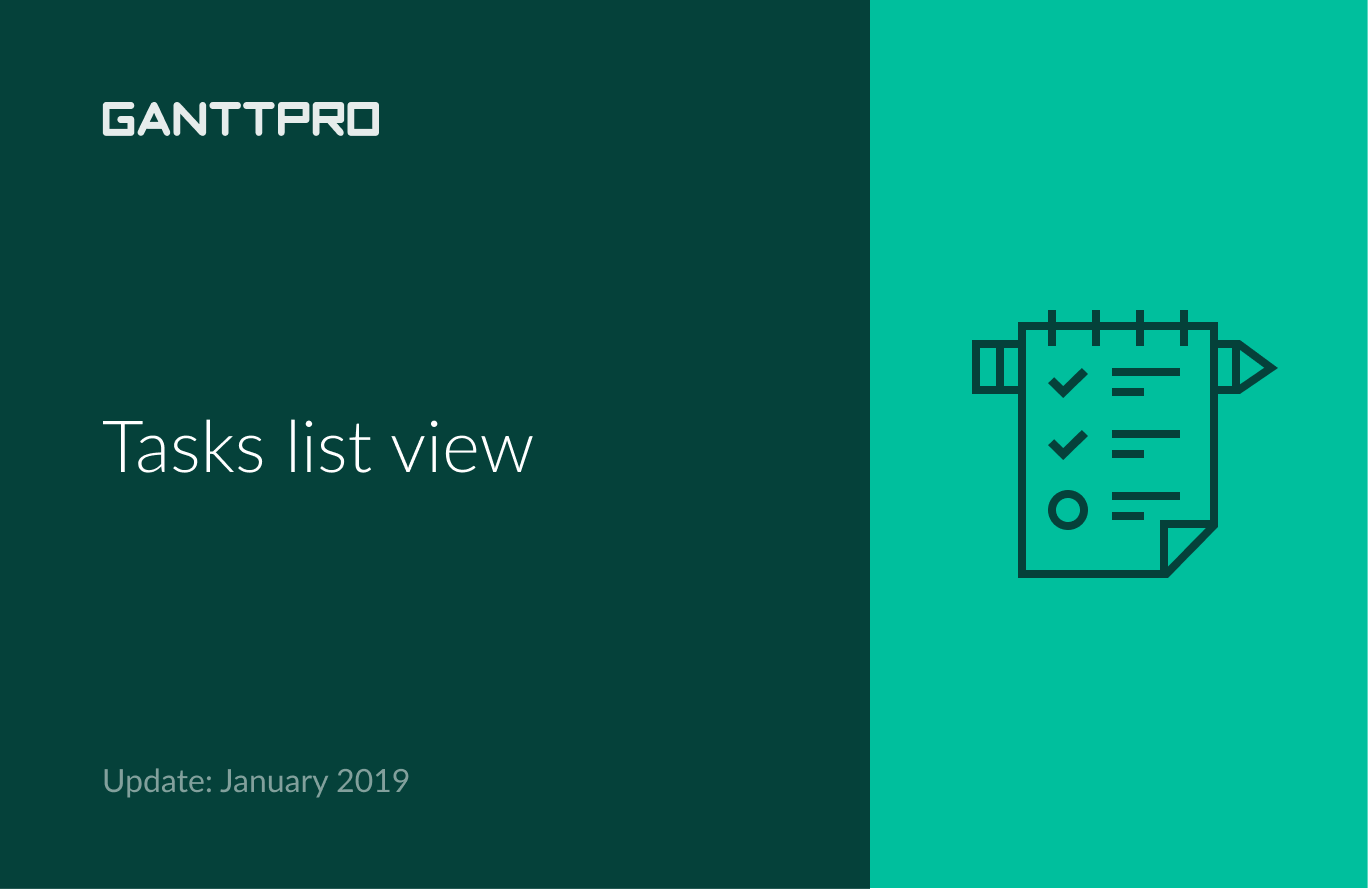
Professional project management is not about the one and only project in progress. Managers usually deal with lots of tasks, team members, and projects. Having a clear picture of one project is great. But in most cases, project managers or project participants need to have one place where all the tasks assigned to a certain resource will be displayed. The tasks list view will help.
Following the November 2018 release where we implemented archived projects, extended project cards, and some other features, we introduce the first release in 2019.
What’s in the release:
Tasks list view
From now on, you can browse all your tasks from all the projects in one place. On the left dashboard under the “All projects” button, you will find a new one – “All tasks”. It will open a list of tasks from all the projects. By the way, the list will show you how many tasks you have according to the chosen filter.
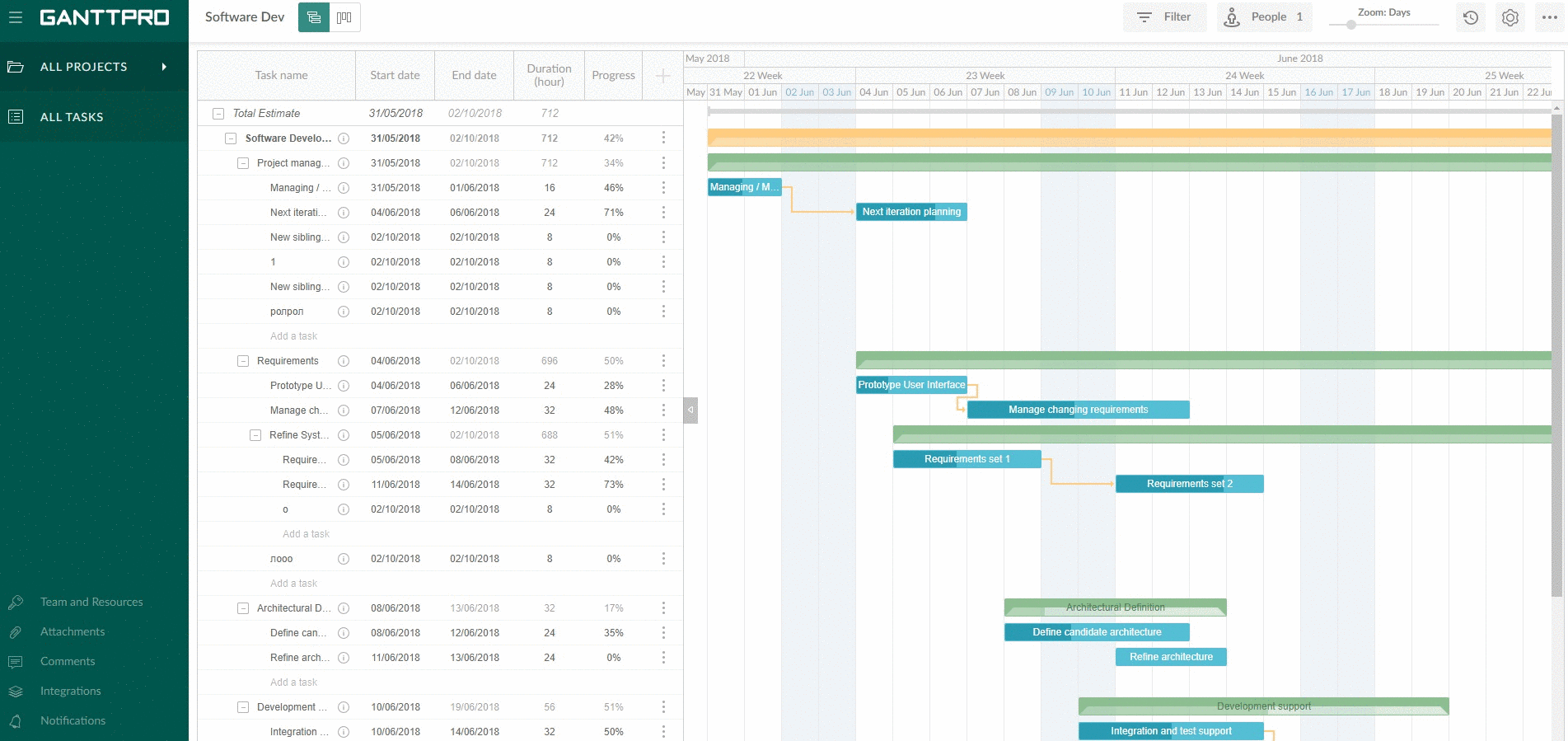
What else can you find in Tasks list?
You can enable or disable columns in the same way as in the Gantt chart table in your project. The following columns are available: Project (looks like the most useful for the majority of project participants), Start date, End date, Duration, Progress, Estimation, Cost, Assigned, Creator, Status, Priority, and Creation date. As you see, there are enough options to customize the way your tasks list will look like.
The list view board offers three more options that you can find on the upper right corner: My incomplete tasks, Filter, and Export.
- Clicking on “My incomplete tasks” button, you will make active only those tasks that have statuses Open and In progress. The orange color of the button indicates that it is on.
- Filter offers almost the same options as the filter in the project view: search by task name; by project, type, assignee, status, priority, reporter (for JIRA synchronized projects), start, end, and creation dates.
- Clicking on Export, you will immediately export your tasks list according to the specified options.
Find more information about the task list view in this video.
Redesign of tasks settings
The tasks settings window has been completely redesigned. Now you can find all the settings in one window and in one tab. It will be certainly easier to work with them. There is no reason to describe how it looks like – see for yourself.
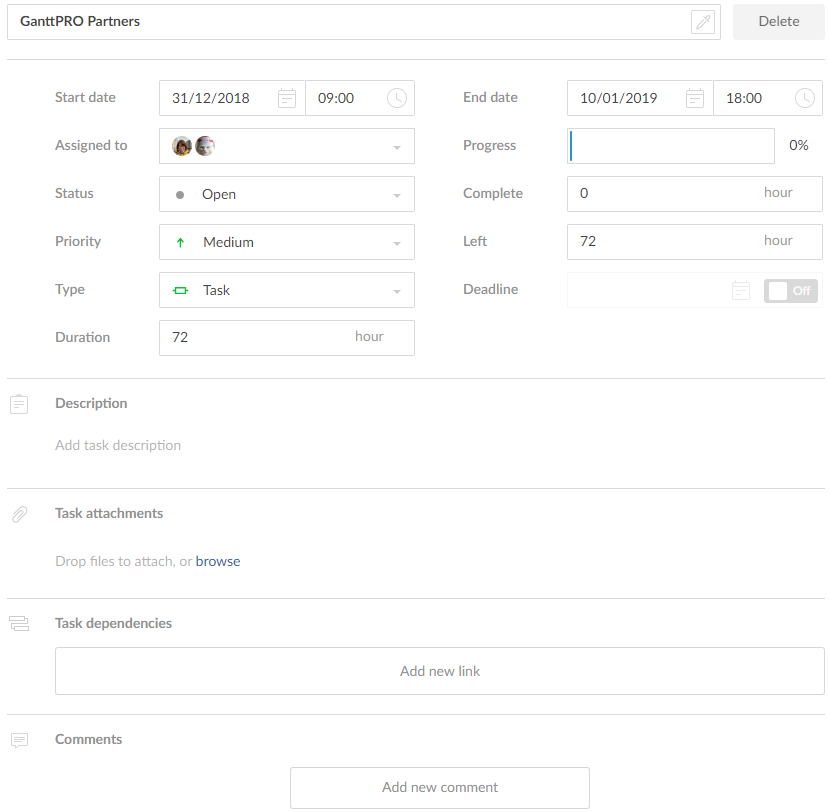
Moreover, the Description and Comments fields now have built-in editors. And now, you can delete comments.
Other improvements
As usual, we introduced a few small but still significant features.
Now, you can choose where to display the name of your tasks: inside bars or on the right to them. By default, they are shown inside bars. To change it, go to project settings on the upper right corner and switch on the option “Task name is on the right”.
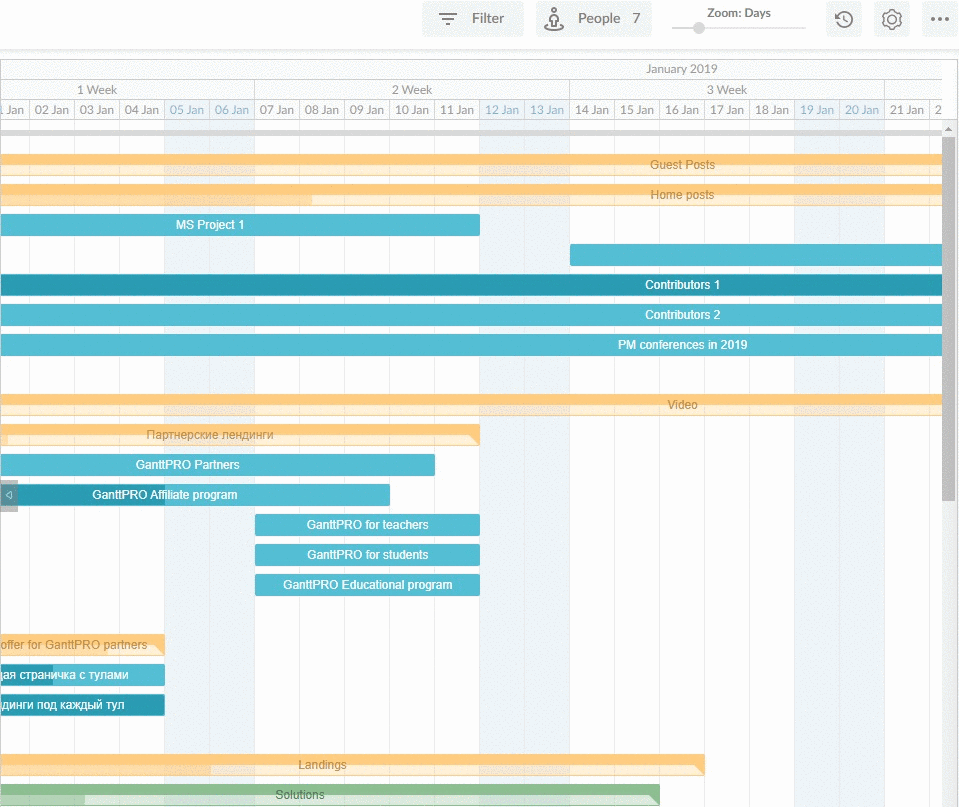
While exporting your project, be sure you need to export it with the time of start and end dates. To enable/disable it, tick/untick the box Time in Export options.
Also, you can directly change the names of your resources in the Team and Resources section.
Summary
As usual, the introduced features should make your work on projects more convenient. That is the reason we constantly improve our Gantt chart maker.
What are your thoughts on the released features? Does GanttPRO have everything you need to manage your projects or are you missing something? Please share your feedback with us.
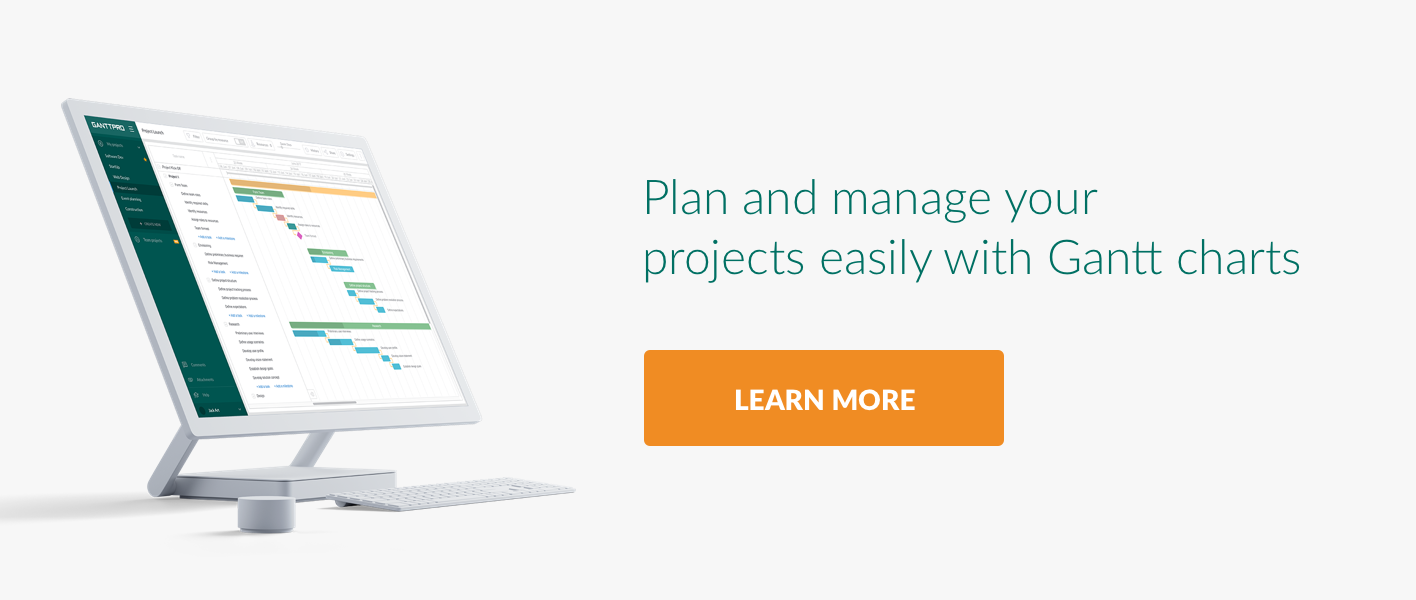

how to delete a project that was accidentally created?
Hi, Tim, thank you for the question.
Please, go to the upper right corner in your project, find the button with three dots, click it, and choose “Delete a project.
If you have any other questions about GanttPRO, please, feel free to ask in the Live chat or email at [email protected].