Planificación de recursos en MS Project
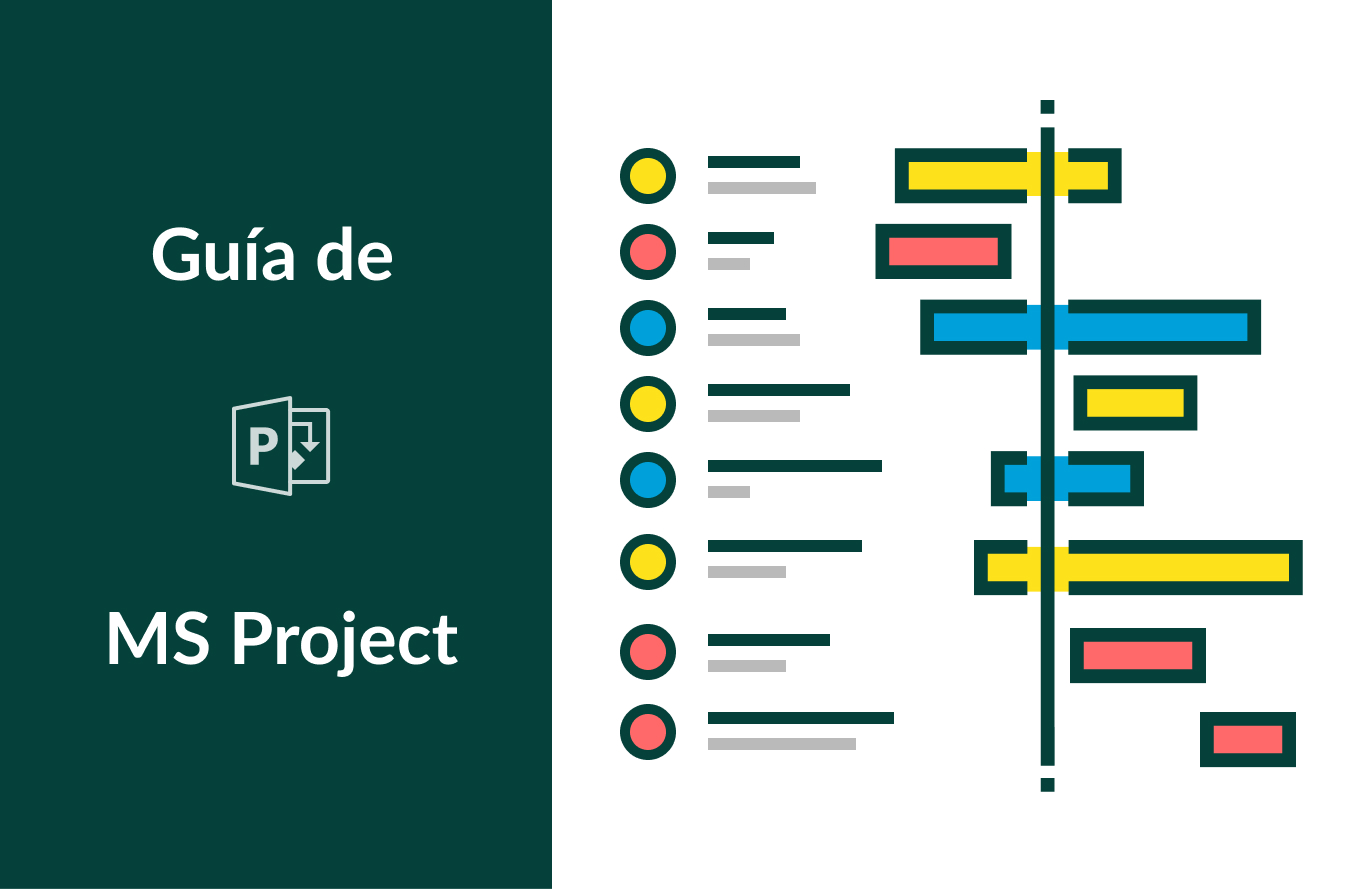
Los recursos de un proyecto son las personas involucradas en el proyecto, el equipamiento, los materiales utilizados y los costes relacionados al proyecto.
Se requieren para completar las tareas del proyecto. Una programación óptima de los recursos es clave para una gestión de proyectos exitosa.
En este artículo, como parte de nuestra guía de Microsoft Project respecto a rutas críticas, configuración de horarios, líneas base, etc., aprenderá:
- Tipos de recursos en Microsoft Project
- Cómo crear recursos en Microsoft Project
- Propiedades de recursos en Microsoft Project
Tipos de recursos en Microsoft Project
Microsoft Project tiene tres tipos de recursos:
- Trabajo
- Material
- Costes
Las personas y las máquinas se llaman recursos de trabajo. Necesitan tiempo (horas, días, semanas, etc.) para completar tareas en MS Project.
Los consumibles como ladrillos, aceite, hormigón, etc., se llaman recursos materiales. No dependen del tiempo en MS Project.
También hay otro tipo de recursos independientes del tiempo que se llaman recursos de coste. Por ejemplo, billetes de avión, etc.
Trabajando con estos recursos, tiene que acordar las diferencias importantes entre personas y equipamiento. Los recursos humanos tienen horas de trabajo limitadas, como 6, 8 o 12 horas.
Los recursos del equipamiento tienen diferentes capacidades de trabajo de 2, 8 o 24 horas. También pueden tener interrupciones de mantenimiento. También tenga en cuenta que puede haber varios recursos humanos que pueden estar usando el mismo dispositivo, o un dispositivo puede estar completando varias tareas.
Para su comodidad, en Microsoft Project, puede introducir el nombre del recurso.
Cómo crear recursos en Microsoft Project
En la pestaña Vista elija Hoja de recursos.
Pestaña Vista → Grupo de Vistas de recursos → Hoja de recursos.
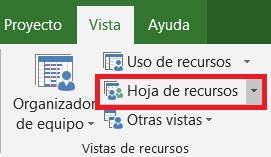
Propiedades de recursos en Microsoft Project
Después de agregar el Nombre del recurso, puede usar otras propiedades de recursos, como el número máximo, la tasa estándar y la tasa horas.
En este ejemplo, el nombre del recurso es “Ansar”. Dado que este proyecto tiene solo un Ansar, la columna Capacidad muestra 100%.

La siguiente columna es Tasa. La tarifa muestra $0.00 / hora ya que Ansar, por supuesto, no cobra ninguna tarifa por este tipo de proyecto.
El campo Capacidades indica la capacidad máxima de la tarea asignada por el procesamiento de recursos. El 100% representa el 100% del tiempo de trabajo disponible para un recurso para las tareas asignadas. Los recursos están disponibles durante todo el día de lunes a viernes. Si un recurso está asignado a una tarea y esto requiere más que su tiempo de trabajo, el recurso está sobreasignado. MS Project lo indicará en rojo.
Si está desarrollando un tipo de proyecto diferente, como la construcción de una casa, y tiene, digamos, cuatro albañiles, la columna Capacidad debería mostrar 400%.
Por ejemplo, si se trata de un pago o una tarifa de contratación, puede especificarlo en esta columna.
Añadir los iniciales de los recursos
Al utilizar cualquier recurso en Microsoft Project, es una buena idea asignar un valor inicial para cada recurso para poder identificarlo.
En este ejemplo, las iniciales de “Ansar” también son “Ansar”. Una vez que haya completado las propiedades del recurso, puede agregar todos los nombres de recursos que necesite.
Otras formas de trabajar con los recursos en en el software de diagramas de Gantt
Hay otras formas mucho más sencillas de trabajar con recursos. Lo que parece complicado en MS Project, se puede realizar en el software online de diagramas de Gantt GanttPRO.
Aquí puede ver una breve descripción con los puntos destacados de esta alternativa a MS Project:
En GanttPRO, existen los siguientes recursos: miembros reales del equipo y recursos virtuales. A los miembros del equipo reales hay que invitarlos por correo electrónico, mientras que los recursos se agregan simplemente con un clic.
Los miembros del equipo y los recursos virtuales tienen valores de costes por hora (para un recurso laboral), por artículo (para un recurso material) y coste fijo.
Puede encontrar recursos del proyecto activo en la parte superior de la pantalla – el botón “Personas”.
Los recursos de todos los proyectos se pueden encontrar a la izquierda – el botón “Equipo y recursos”.
Después de agregar un recurso a un proyecto, estará disponible en la cuadrícula del proyecto. Allí, es fácil especificar detalles para un determinado recurso.
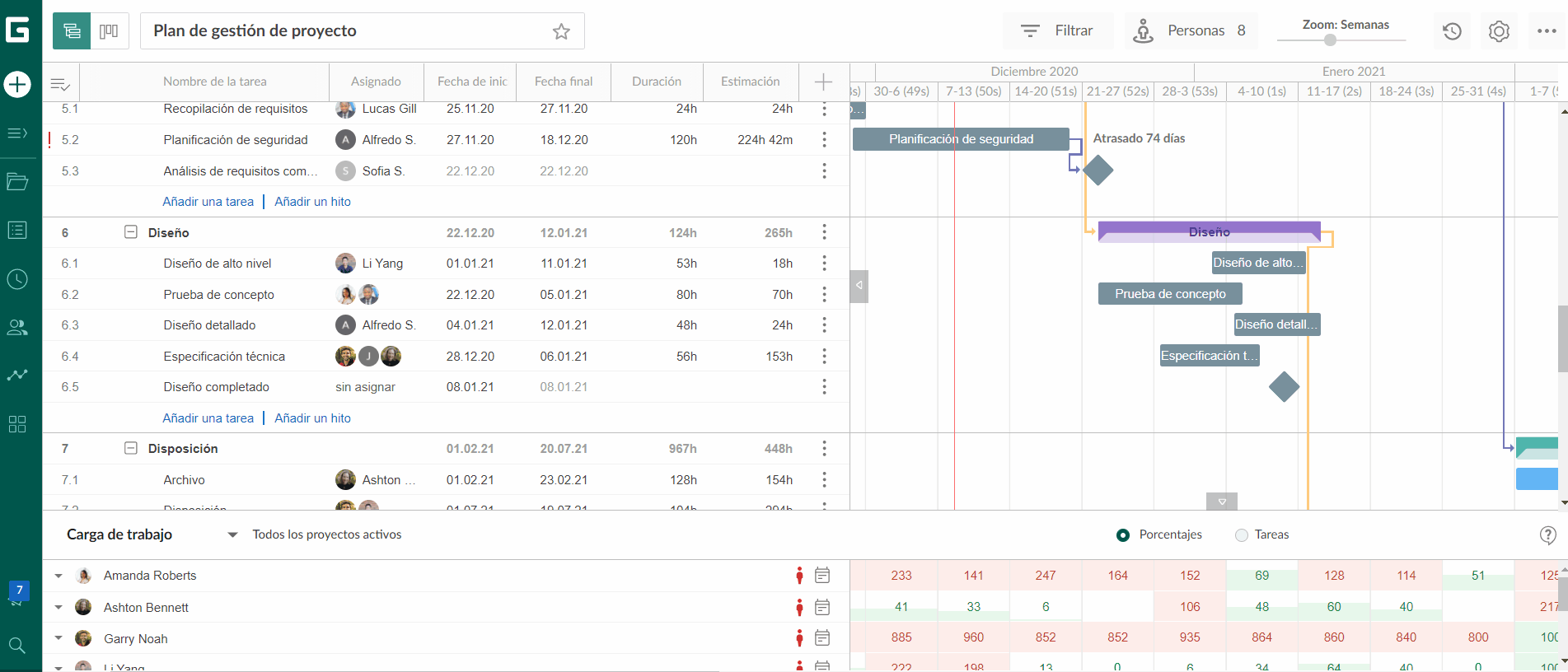
Tenga en cuenta que la carga de trabajo de los recursos se muestra en la parte inferior de la pantalla. Pero, solo los recursos laborales van allí.

