Как Создать Диаграмму Ганта в GanttPRO: Пошаговая Инструкция
17 августа, 2022 / Less than a minute
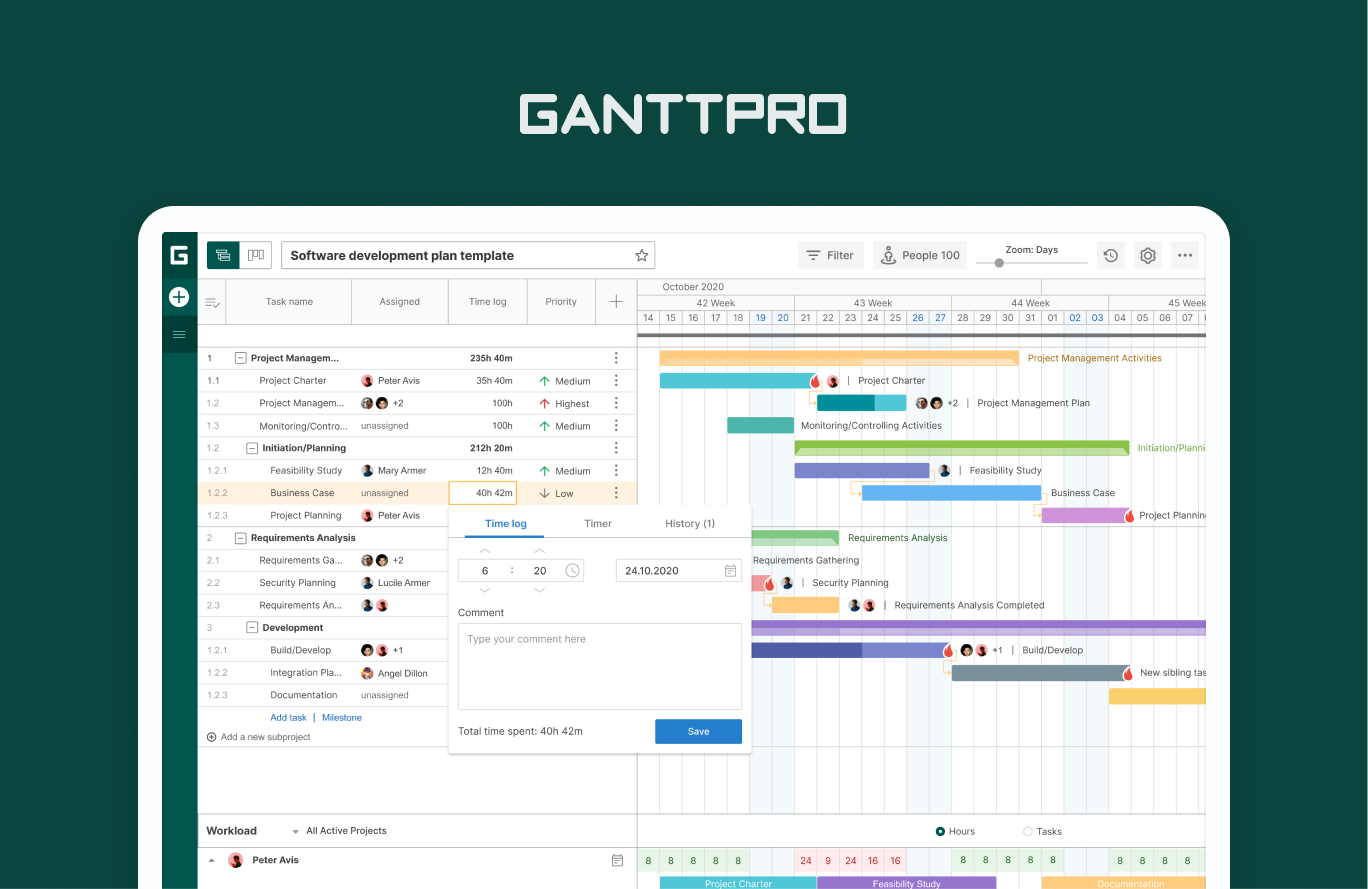
Решили вести проекты с помощью специального инструмента, но до сих пор не знаете, какой лучше подойдет вашей команде? Представляем GanttPRO — онлайн-диаграмму Ганта для управления проектами, которая поможет руководить планами всевозможной сложности и величины.
Наш материал расскажет, как создать диаграмму Ганта и успешно управлять проектами с ее помощью.
Итак, начнем! Перед вами 12 основных возможностей GanttPRO, которые сделают рабочий процесс еще более эффективным и понятным.
- Создание нового проекта.
- Настройки проекта.
- Управление задачами.
- Управление командой.
- Вехи и базовый план.
- Зависимости и отслеживание прогресса.
- Критический путь и автоматическое планирование.
- Управление ресурсами и загрузкой.
- Фильтр и расширенный поиск.
- История изменений, отмена действий и интеграции.
- Командное взаимодействие.
- Экспорт и публичная ссылка.
1. Создание нового проекта
После входа в систему (используя учетные записи электронной почты, Facebook, Microsoft или LinkedIn) на экране появится окно «Создать новый проект». Здесь вы задаете основные настройки для будущего плана: название, дата начала, рабочий график и единица планирования (час, день, неделя или месяц). Если проект планируется краткосрочный, лучше выбрать часы или дни; для долгосрочных проектов подойдут недели и месяцы.
В этом окне можно также выбрать готовые шаблоны диаграмм Ганта для проектов из таких профессиональных сфер, как:
- Строительство.
- Консалтинг.
- Профессиональные услуги.
- Маркетинг.
- Разработка ПО, ИТ.
- Производство продукта.
- Организация мероприятий.
- Учебный план.
- Розничная торговля.
- Веб-дизайн,
- И другие отрасли.
Кроме того, вы можете создать и сохранить собственный шаблон или импортировать его из форматов xlsx, .xls, .csv, а также .mpp (с помощью бесплатного онлайн-инструмента для просмотра расширений MPP).
Выберем для нашего проекта пустой шаблон, чтобы подробнее продемонстрировать возможности работы с планировщиком задач GanttPRO.
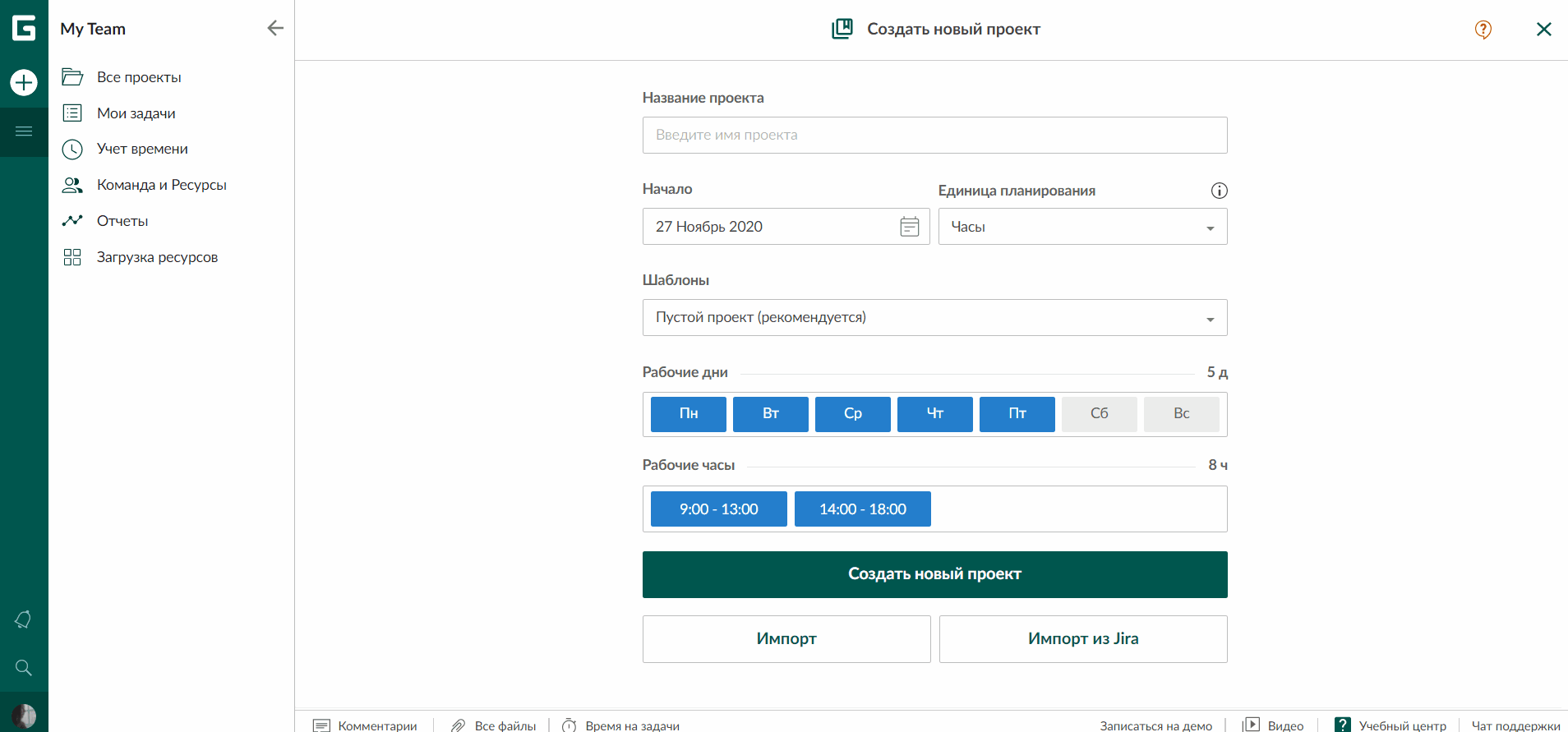
В правом верхнем углу вы всегда можете изменить временной масштаб проектов: от часов до лет.
Помимо диаграмм Ганта инструмент дает возможность отслеживать задачи с помощью доски задач (или доски канбан). Здесь можно сортировать задачи по статусу (Открыт, В работе, Выполнено или Закрыт), приоритету (Самый высокий, Высокий,Средний, Низкий и Самый низкий) и исполнителям. С помощью возможности drag&drop, задачи легко перемещаются в нужные столбцы.
Чтобы переключиться с временных диаграмм на доску канбан, нажмите на кнопку в левом верхнем углу.
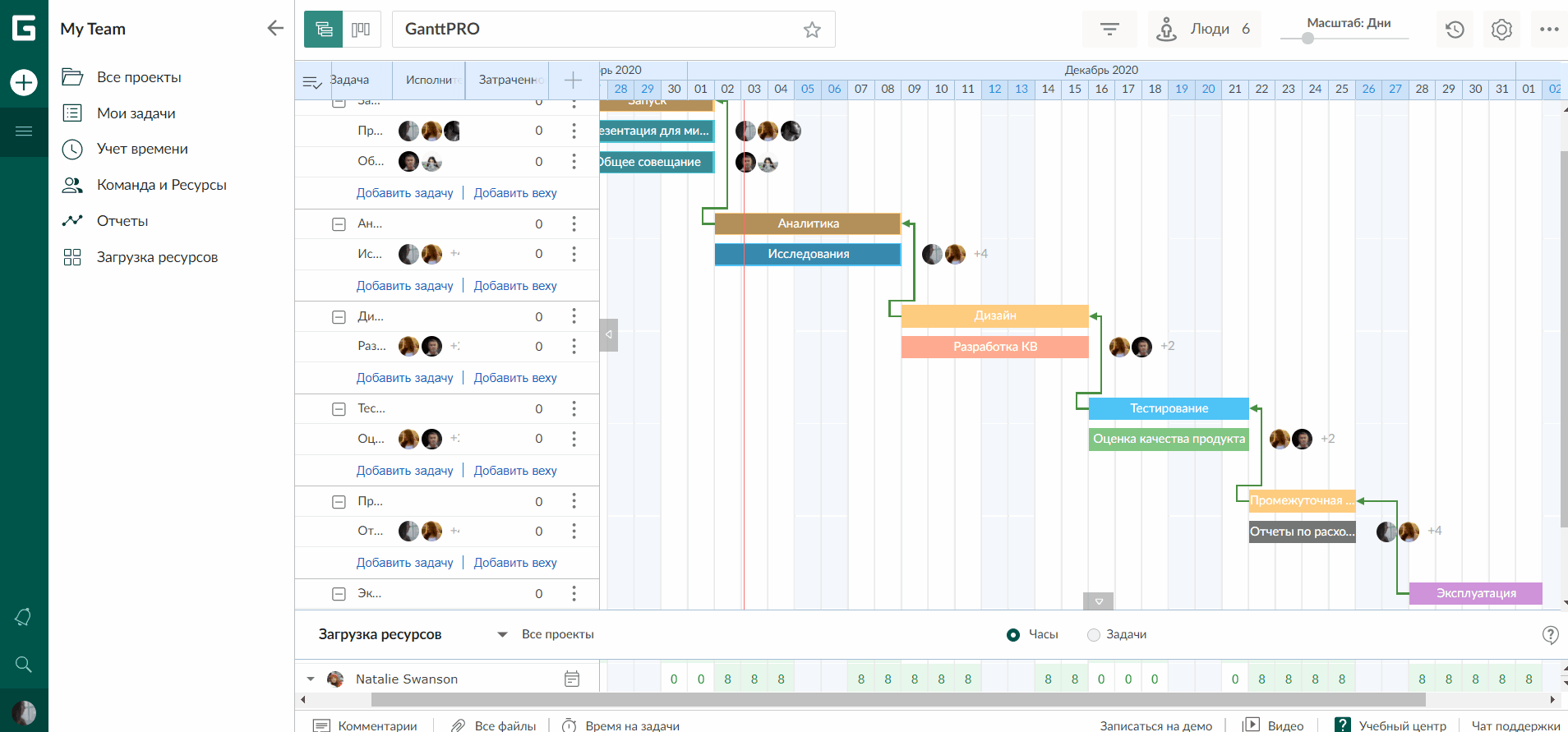
В разделе «Мои задачи», расположенном на левой боковой панели, хранятся все задачи в виде списка. С помощью фильтра их можно сортировать по:
- Имени.
- Проекту.
- Типу
- Исполнителю.
- Статусу.
- Приоритету.
- Создателю.
- Дате начала.
- Дате окончания.
- Дате создания.
Фильтры легко сохраняются для использования в будущем.
2. Настройки проекта
Прежде чем приступить к работе с проектом, давайте разберемся с его настройками.
В правом верхнем углу вы найдете кнопку «Параметры проекта» (значок шестеренки). Эта возможность GanttPRO помогает настроить рабочий процесс, учитывая потребности и желания участников проекта.
Возможности раздела «Настройки проекта»:
- Рабочий график. Позволяет задать рабочую неделю и часы, установить выходные и сокращенные дни, а также сохранить созданный график как шаблон.
- Автопланирование. Пересчитывает длительности, даты старта и сроки выполнения задач при создании зависимостей.
- Маркер текущей даты. Скрывает либо отображает красную линию, которая визуализирует текущую дату.
- Название задачи справа. Позволяет видеть название задачи справа от полосы на таймлайне. По умолчанию названия находятся внутри соответствующей полосы.
- Выходные на диаграмме. С помощью переключателя можно включить либо выключить отображение выходных дней на временной диаграмме.
- Аватар на диаграмме. Отображает аватары исполнителей возле задач на таймлайне.
- Продвинутые кнопки. Включая возможность, вы делаете видимой кнопку «Добавить проект/задачу/этап».
- Критический путь. Включив критический путь, вы всегда будете видеть, какие задачи являются ключевыми для выполнения проекта в срок.
- Единица планирования. Позволяет выбрать временной отрезок для измерения продолжительности проекта (час, день, неделя, месяц).
- Загрузка ресурсов. Визуализация занятости каждого участника проекта в часах или процентах.
- Режим отображения. Три варианта размера отображения диаграммы Ганта.
- Прогресс. Дает возможность отслеживать прогресс каждой задачи и всего проекта. Прогресс рассчитывается либо по длительности, либо по количеству выполненных задач.
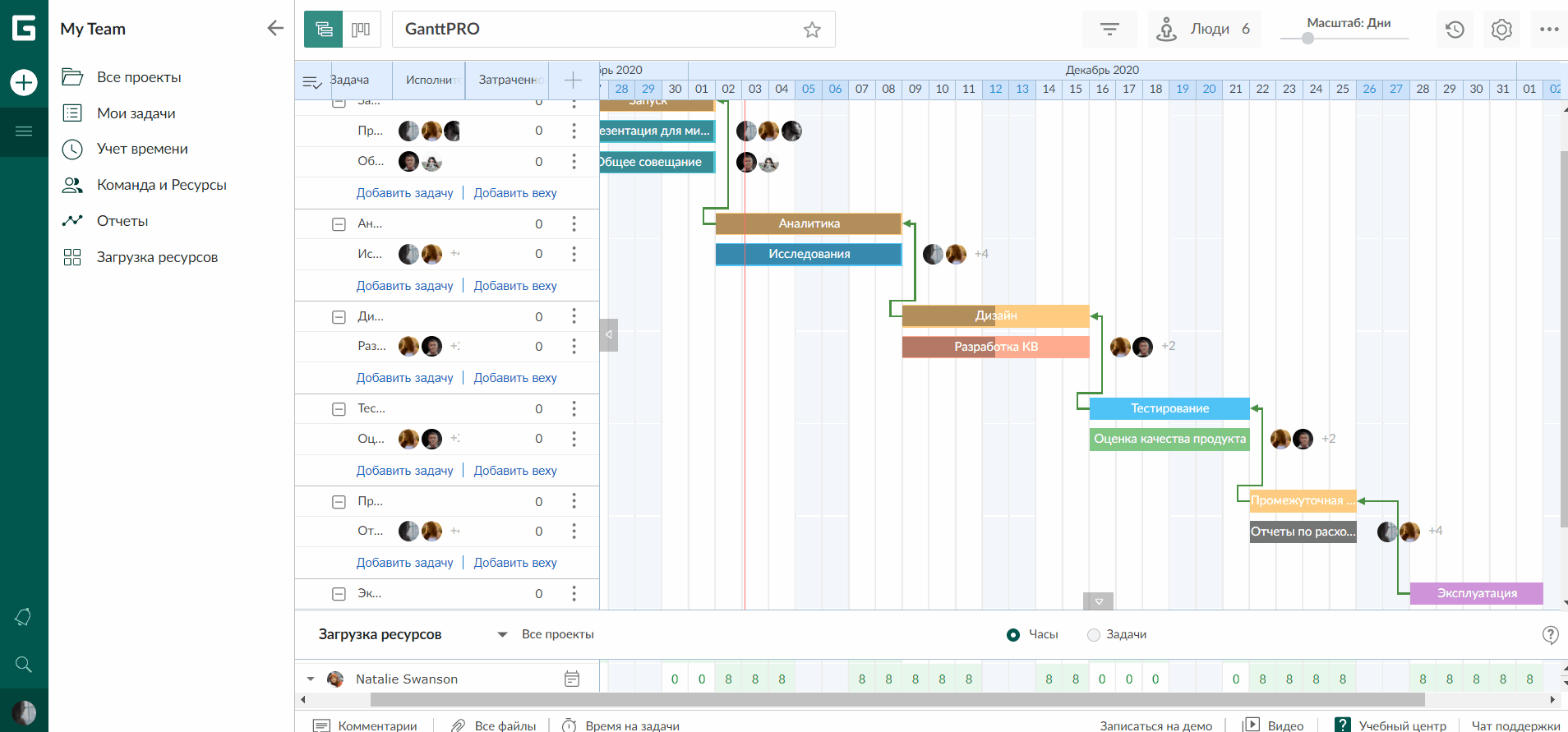
Проект создан и настроен. Далее можно перейти к кастомизации колонок на временной диаграмме. По умолчанию, отображаются колонки «Задача», «Исполнитель», «Затраченное время». Кроме них доступны и другие столбцы:
- Перегрузка ресурсов.
- Комментарии.
- Файлы.
- Нумерация задач.
- Начало.
- Завершение.
- Дата создания.
- Создатель.
- Длительность.
- Трудозатраты
- Прогресс.
- Стоимость.
- Фактическая стоимость.
- Статус.
- Приоритет.
Вы легко можете добавить или скрыть столбцы, щелкнув на кнопку «+» в правом верхнем углу таблицы. Для удаления колонки нажмите на крестик над ее названием. Расположение колонок меняется с помощью перетаскивания.

Более того, вы можете создать собственную колонку. Просто назовите ее и выберите тип:
3. Управление задачами
Как вы могли заметить, созданный проект уже включает в себя задачи и подзадачи. Добавить новые задачи можно нажав «Добавить задачу» в конце списка с задачами либо кликнув на три точки справа от названия задачи и выбрав опцию «Добавить задачу».
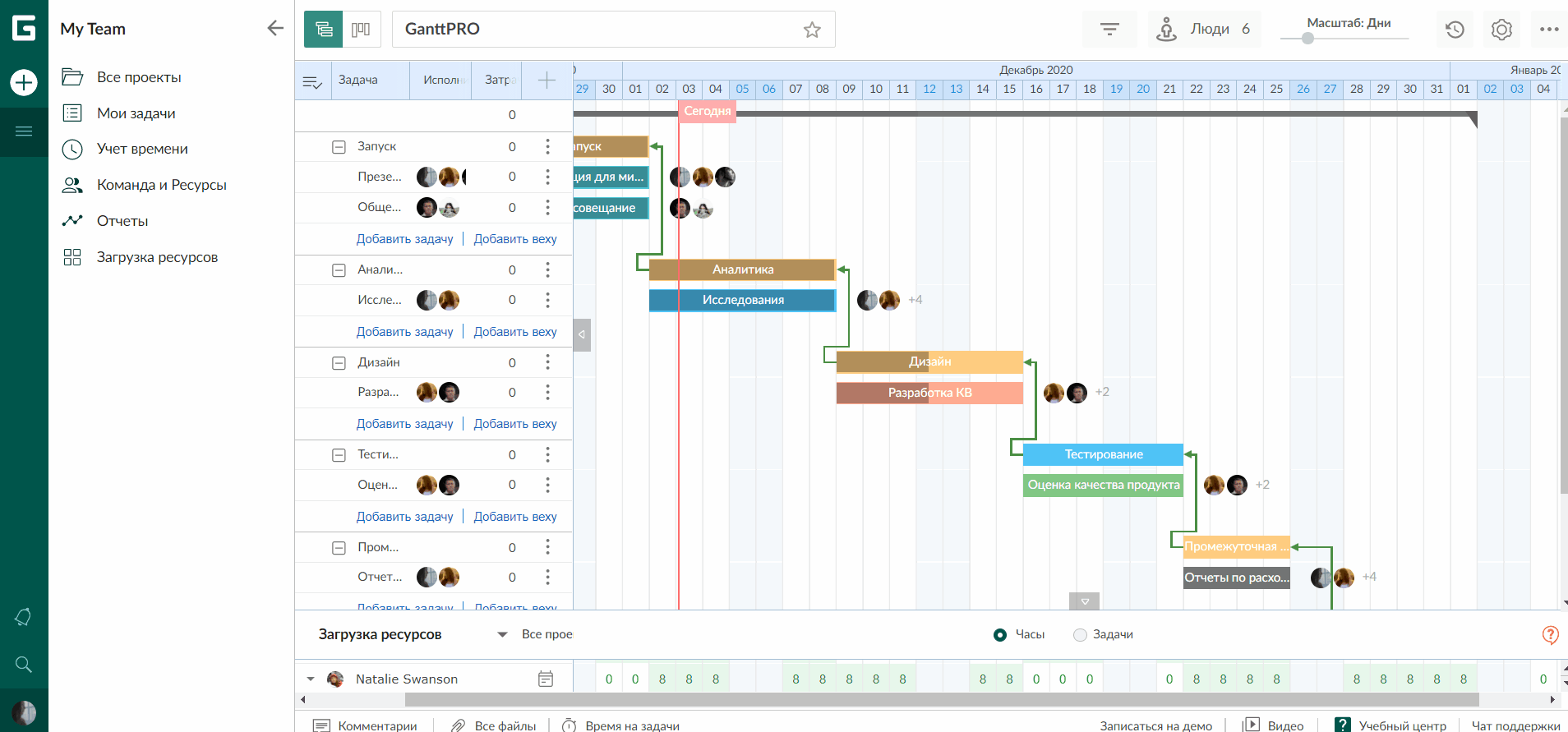
Этим же способом добавляются и подзадачи. Продолжительность подзадач повлияет на продолжительность всей группы задач.
Создав задачу, можно установить для нее дату начала, окончания и продолжительность. Делается это в «Настройках задачи» либо сразу на временной шкале с помощью перетаскивания.
«Параметры задачи» открываются двумя способами:
- Двойной клик по задаче на диаграмме Ганта.
- Нажав на значок трех вертикальных точек справа от названия задачи и выбрав «Параметры задачи».
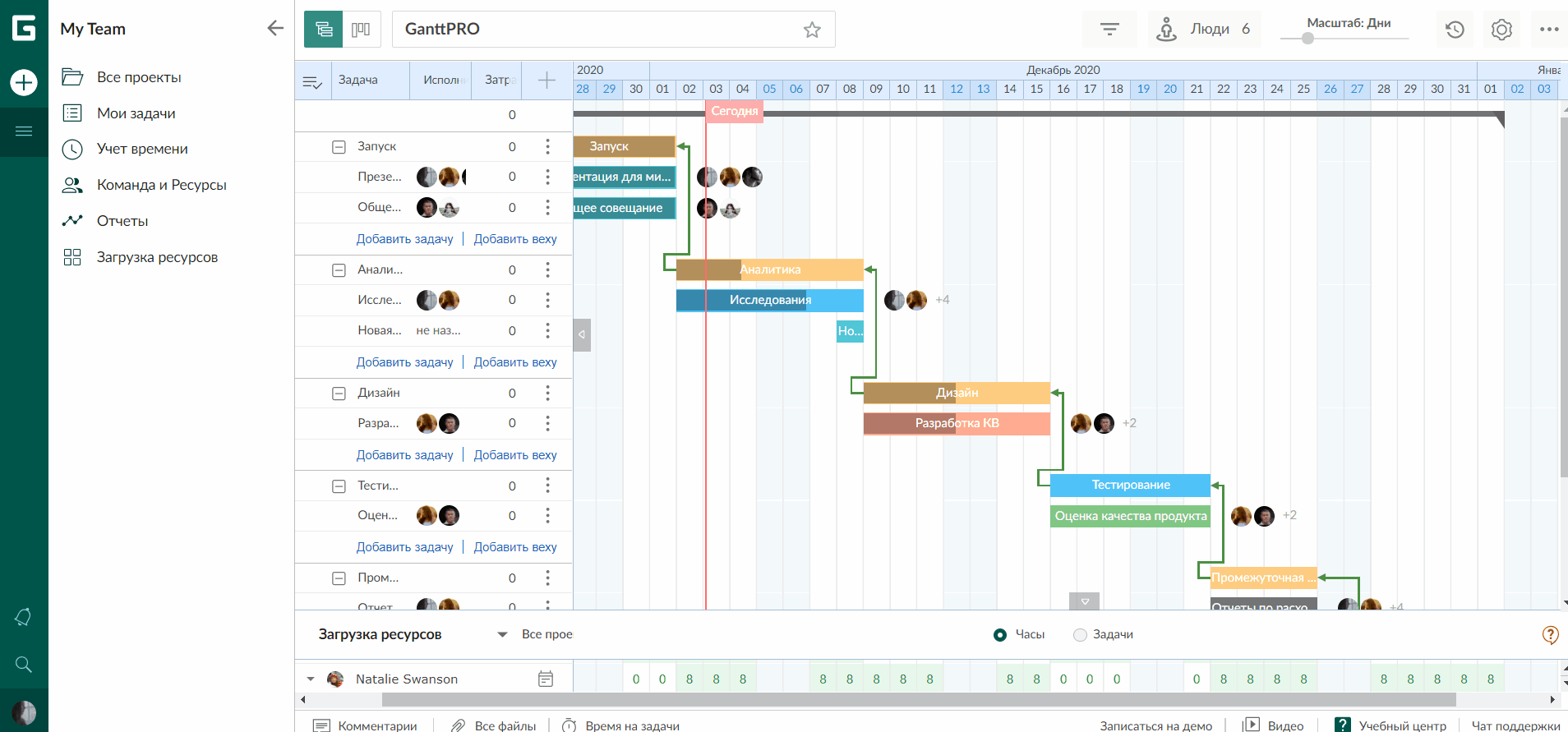
В GanttPRO можно изменять такие параметры задачи, как:
- Начало задачи.
- Завершение.
- Исполнитель.
- Прогресс.
- Статус (Открыт, В работе, Выполнено, Закрыт).
- Приоритет (Самый низкий, Низкий, Средний, Высокий, Самый высокий).
- Тип (Задача, Веха).
- Длительность.
- Крайний срок.
- Трудозатраты.
- Затрачено времени.
Как вы уже знаете, при создании нового проекта можно настроить рабочий календарь и часы. При необходимости график работы изменяется членами команды в любой момент. Кроме того, в роли владельца или администратора вы можете создавать личные календари для каждого из членов команды.
Чтобы сделать это, выберите раздел «Команда и ресурсы» на левой боковой панели. Там вы найдете людей, с которыми работаете над проектами, а также виртуальные ресурсы. Нажав на три точки рядом с нужным исполнителем, выберите «Рабочий график». Готово! В календаре ресурса есть возможность настроить персональный график, установить выходные и праздничные дни, отпуски, отгулы и др.
Просматривайте и настраивайте графики в режиме таблицы или календаря.
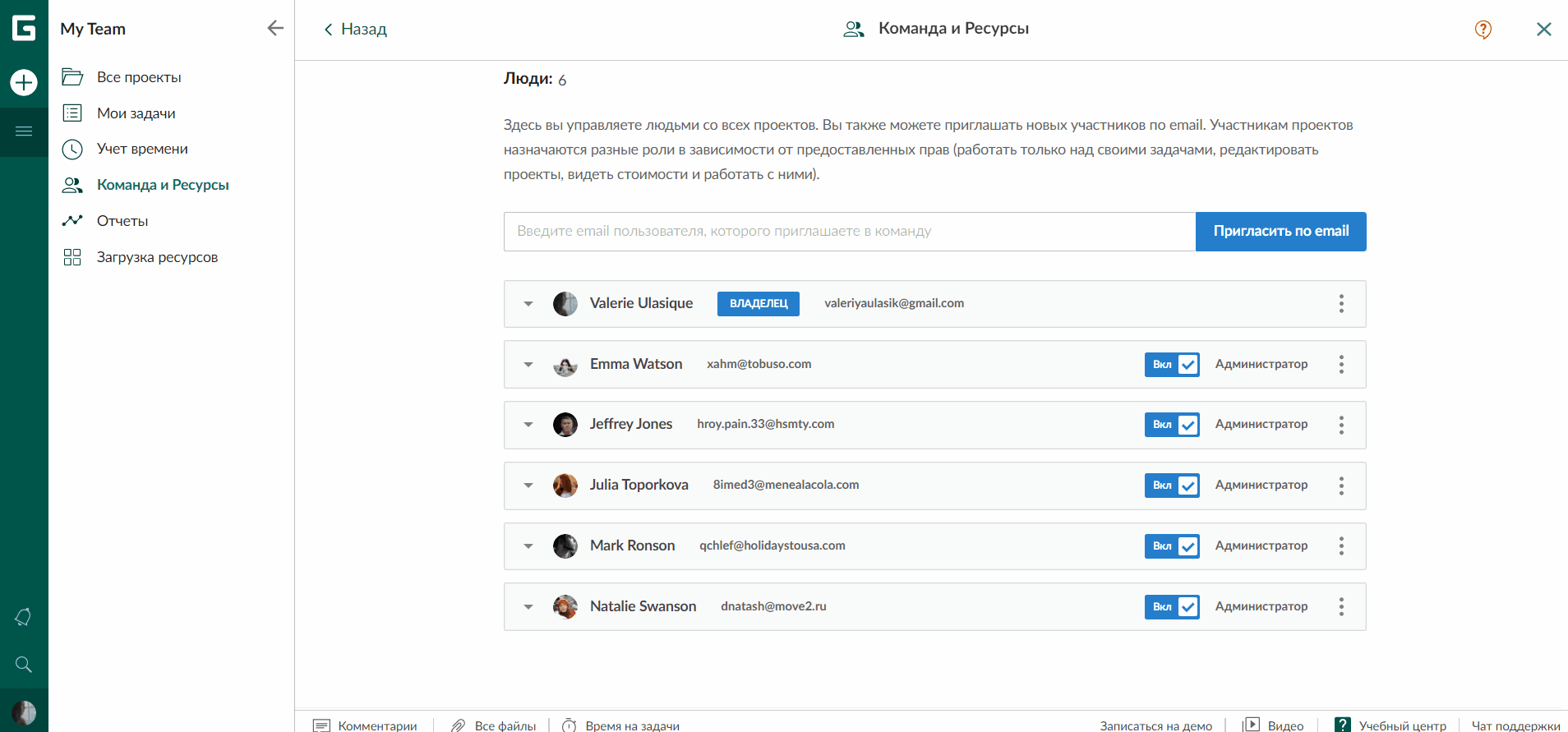
Также вы можете вносить в задачи массовые изменения. Нажмите на специальную кнопку слева от колонки «Задача» и отметьте галочкой те задачи, которые хотите изменить. Достаточно отметить, по какому признаку вы планируете вносить изменения:
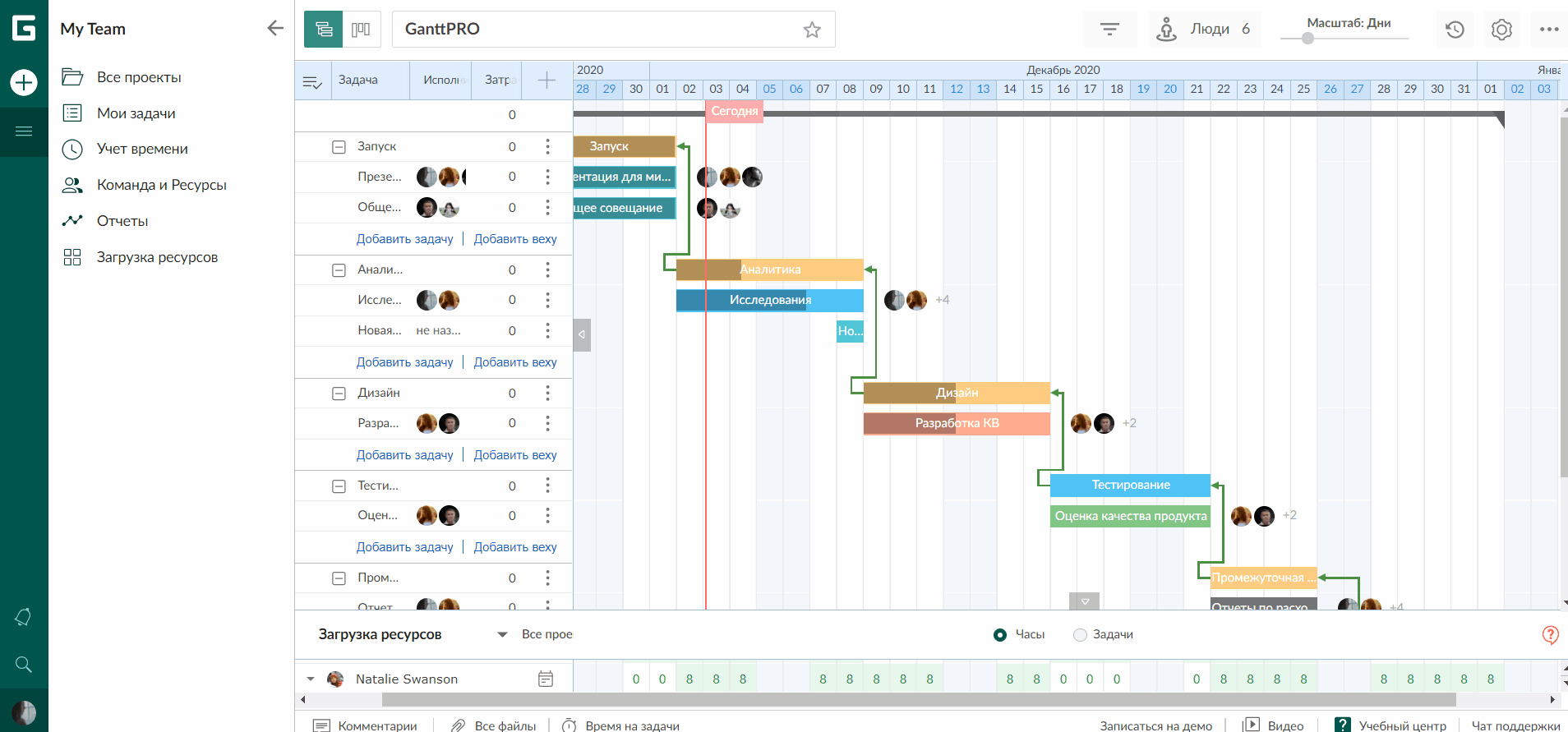
4. Управление командой
Как в проект добавить новых людей и назначить на них задачи? Далее вы узнаете, как сделать это за несколько минут.
На левой боковой панели расположен раздел «Команда и ресурсы». Нажав на него, вы увидите членов команды, работающих на проекте. Там же вы можете отправить на электронную почту приглашение новому участнику. Ниже вы можете создавать виртуальные ресурсы.
После того, как вы добавите новых членов команды или виртуальные ресурсы, вы можете назначать им задачи. В GanttPRO на одну задачу можно поставить несколько исполнителей.
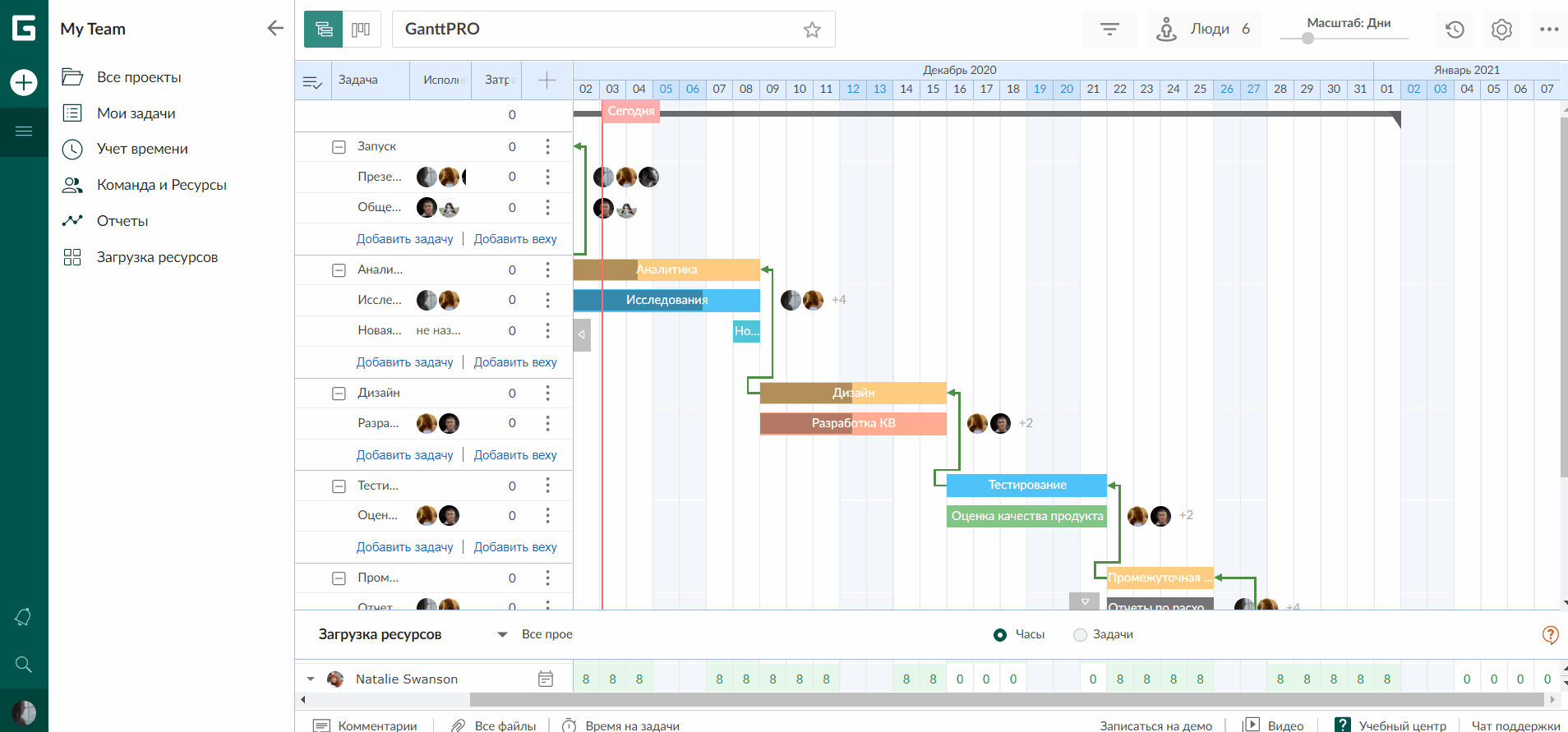
Чтобы процесс управления рабочим процессом и командой был более прозрачным, вы можете регистрировать время работы каждого члена команда. Также у каждого пользователя есть возможность делать это самостоятельно.
Делается это несколькими способами:
- В разделе «Учет времени» слева на экране.
- Используя колонку «Затраченное время».
- Зарегистрировав время в настройках задачи.
- Кликнув на «Время на задачи» внизу рабочего поля.
Вы можете зарегистрировать время после выполнения задачи либо запустить таймер в ходе рабочего процесса для еще более точного результата.
5. Вехи и базовый план
Веха — это любой значительный момент или важное событие в плане. Но не обязательно его полное завершение. Используя вехи, вы не забудете о важном моменте в работе команды.
Чтобы создать веху, нажмите на три точки справа от названия задачи и выберите «Добавить (дочернюю) веху».
Важно: при изменении дат начала/окончания проекта, автоматическое планирование пересчитает даты вех.
Чтобы быть уверенным, что проект движется по намеченному пути, используйте базовый план. Благодаря этой возможности GanttPRO, члены команды могут сравнивать текущее положение дел с запланированным. Другими словами, базовый план помогает определить, отклоняется ли задача или проект от первоначального плана.
Создать базовый план можно, нажав на троеточие в верхнем правом углу экрана. С GanttPRO легко постоянно следить за прогрессом проекта и оперативно реагировать на отклонения от запланированного графика.
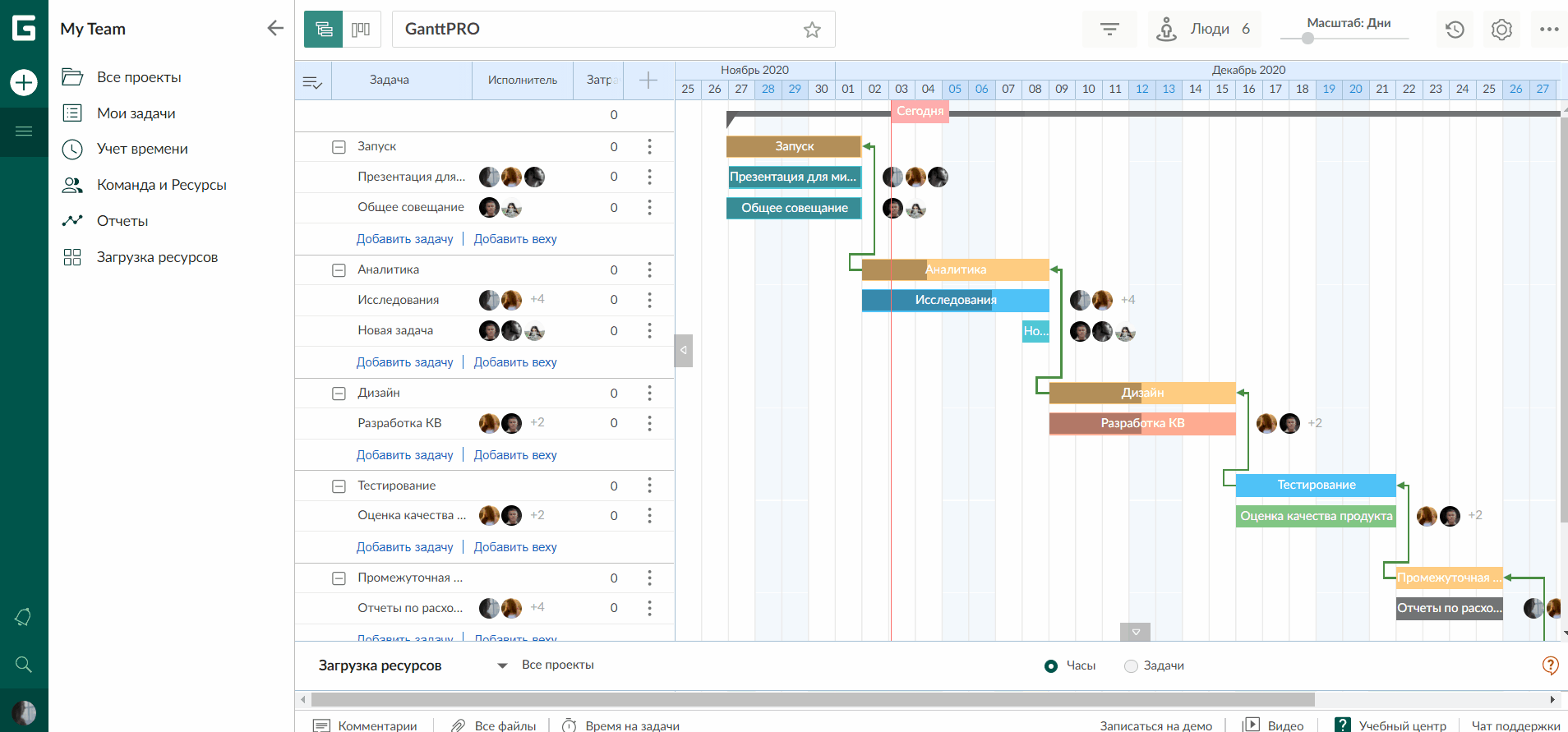
6. Зависимости и отслеживание прогресса
Часто окончание одной задачи дает старт следующей. GanttPRO позволяет создавать зависимости между задачами в один клик: соедините нужные задачи прямо на временной диаграмме.
Также на таймлайне с помощью перетаскивания вы можете изменять прогресс задачи. Для этого нужно найти маленький флажок внутри задачи и перетянуть его в подходящее положение.
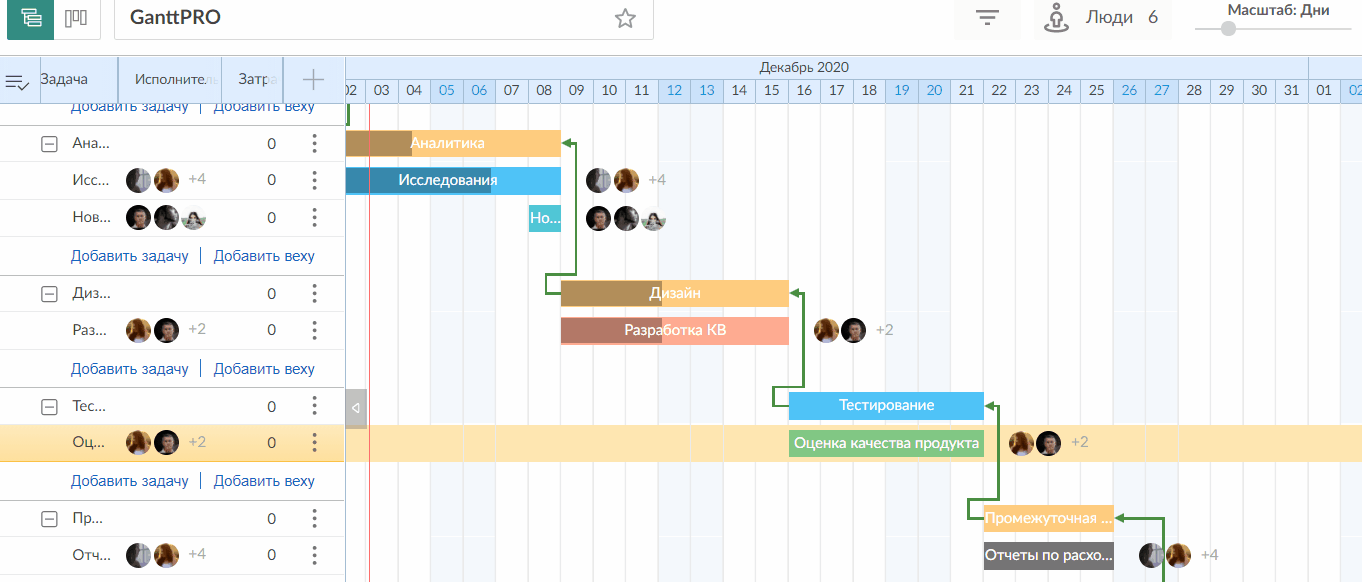
GanttPRO дает возможность пользователям управлять несколькими проектами одновременно, не переключая вкладки, используя портфель проектов. Чтобы начать с ним работу:
- Нажмите на знак «+» в левом верхнем углу и выберите «Создать портфель проектов».
- Выберите раздел «Все проекты» и нажмите на три точки рядом с названием любого из них. В появившихся опциях выберите «Создать портфель проектов».
Вот и все! С этого момента управление проектами стало еще более эффективным и быстрым.
7. Критический путь и автоматическое планирование
Критический путь — это ряд задач, определяющий продолжительность проекта. Задачи, находящиеся на критическом пути, называются критическими. Если одна из них завершится позже на день, то и окончание проекта также придется на день позже.
По умолчанию эта возможность не активирована. Если вы хотите использовать критический путь, включите его в параметрах проекта.
Автоматическое планирование пересчитывает продолжительность и даты начала для задач при предварительном создании зависимостей между ними. Если даты одной из зависимых задач изменятся, автоматически изменятся даты других задач в цепочке. Вы всегда можете отключить эту автоматическое планирование в настройках проекта.
8. Управление ресурсами и загрузкой
С GanttPRO легко управлять ресурсами. Задавайте стоимость ресурсов, а программа автоматически рассчитает полную стоимость проекта. В разделе «Команда и ресурсы» можно приглашать новых участников проекта, создавать виртуальные ресурсы, задавать стоимость ресурсам и определять права участников проекта.
Для того, чтобы управлять загрузкой команды, достаточно открыть раздел «Загрузка ресурсов» либо перейти к загрузке каждого члена команды сразу под таймлайном. Если сотрудник перегружен, рядом с его именем появится красный человечек.
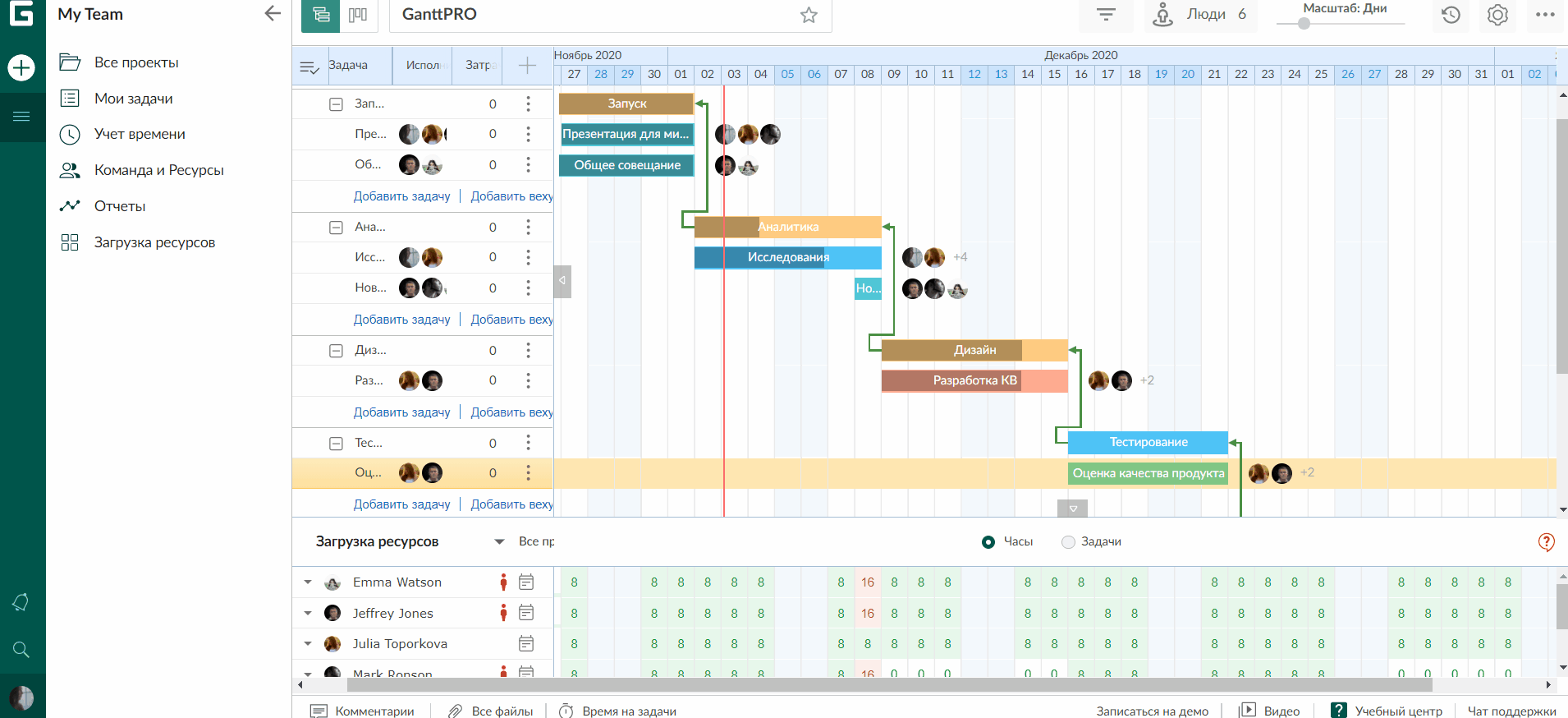
Также владельцы и администраторы проектов могут создавать отчеты. Чтобы начать работу над отчетом, необходимо найти одноименный раздел на левой панели.
В GanttPRO можно создавать следующие отчеты:
- Затраченное время.
- Анализ бюджета.
Кроме того, вы можете заказать у нашей команды персональный отчет и экспортировать его в формат XLSX.
9. Фильтр и расширенный поиск
Нажмите на кнопку «Фильтр» и отсортируйте задачи в проекте по:
- Имени.
- Типу задачи.
- Исполнителю.
- Статусу.
- Приоритету.
- Создателю.
- Дате начала/окончания.
- Дате создания.
- Цвету.
Каждый участник проекта может сохранить созданный фильтр и использовать его в будущем.
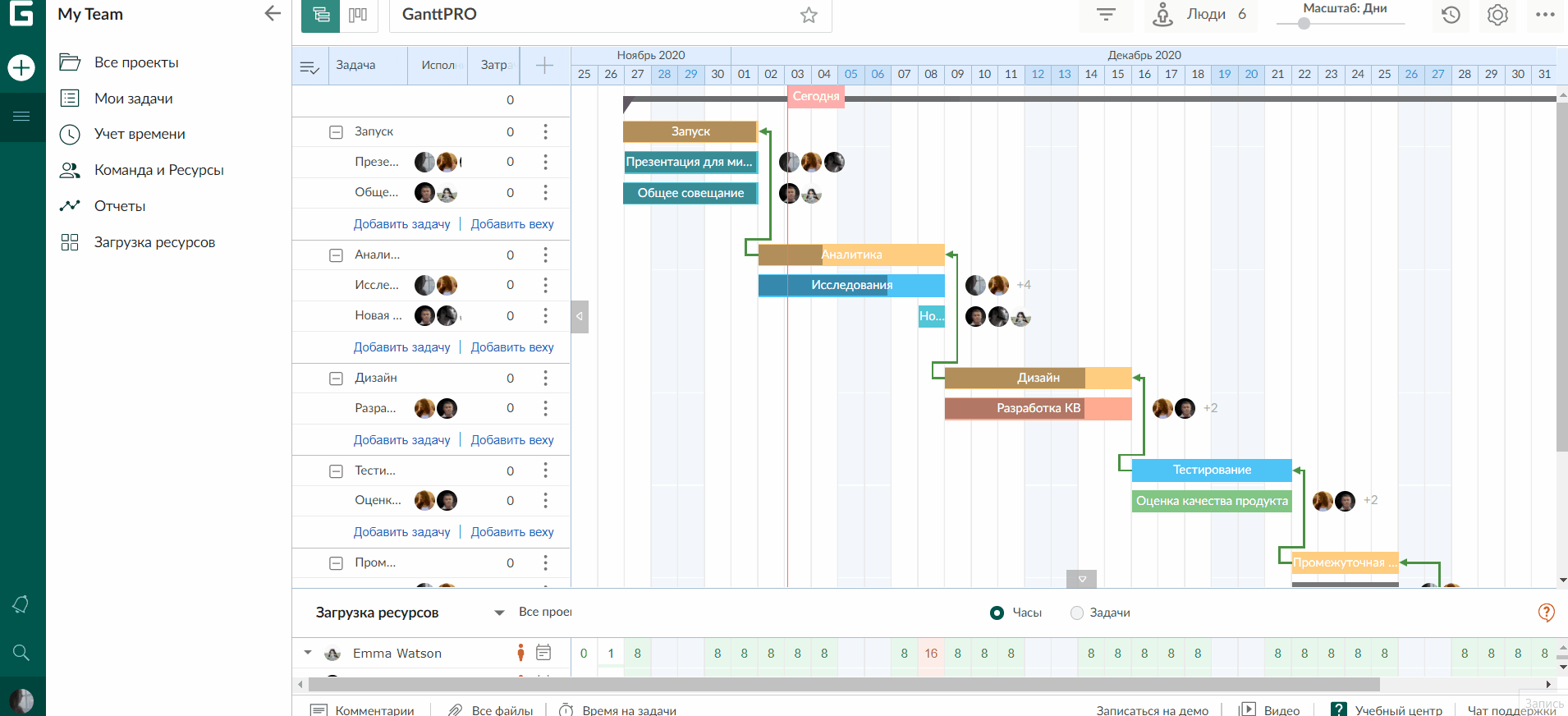
Расширенный поиск поможет найти задачу по названию, описанию, комментариям или прикрепленным к ней файлам. Чтобы использовать эту возможность, нажмите на лупу в левом нижнем углу и оцените наш быстрый и простой поиск среди всех доступных проектов.
10. История изменений, отмена действий и интеграции
После нажатия на кнопку «История» (часы со стрелкой) вверху справа вы увидите все действия, выполненные в проекте, в хронологическом порядке.
Нашли ошибку и хотите отменить один из шагов? Или даже восстановить вчерашнюю версию проекта? С GanttPRO это просто. Просматривайте действия и восстанавливайте их за несколько секунд. Подробная информация о каждом плане сохраняется в программе навсегда.
Также в истории изменений можно увидеть все действия коллег по команде. В ленте справа отображается информация о самом изменении, исполнителе и времени действия.
GanttPRO позволяет найти нужные шаги в истории проекта с помощью подходящего фильтра:
- Изменения задачи.
- Настраиваемая колонка.
- Приоритет.
- Статус.
- Перетаскивание.
- Ресурс.
- Настройки проекта.
- Рабочие дни.
- Связи.
- Копирование, вставка.
- Массовое изменение.
Для более точного поиска можно задать определенный временной промежуток. А из любой точки проекта — создать базовый план.
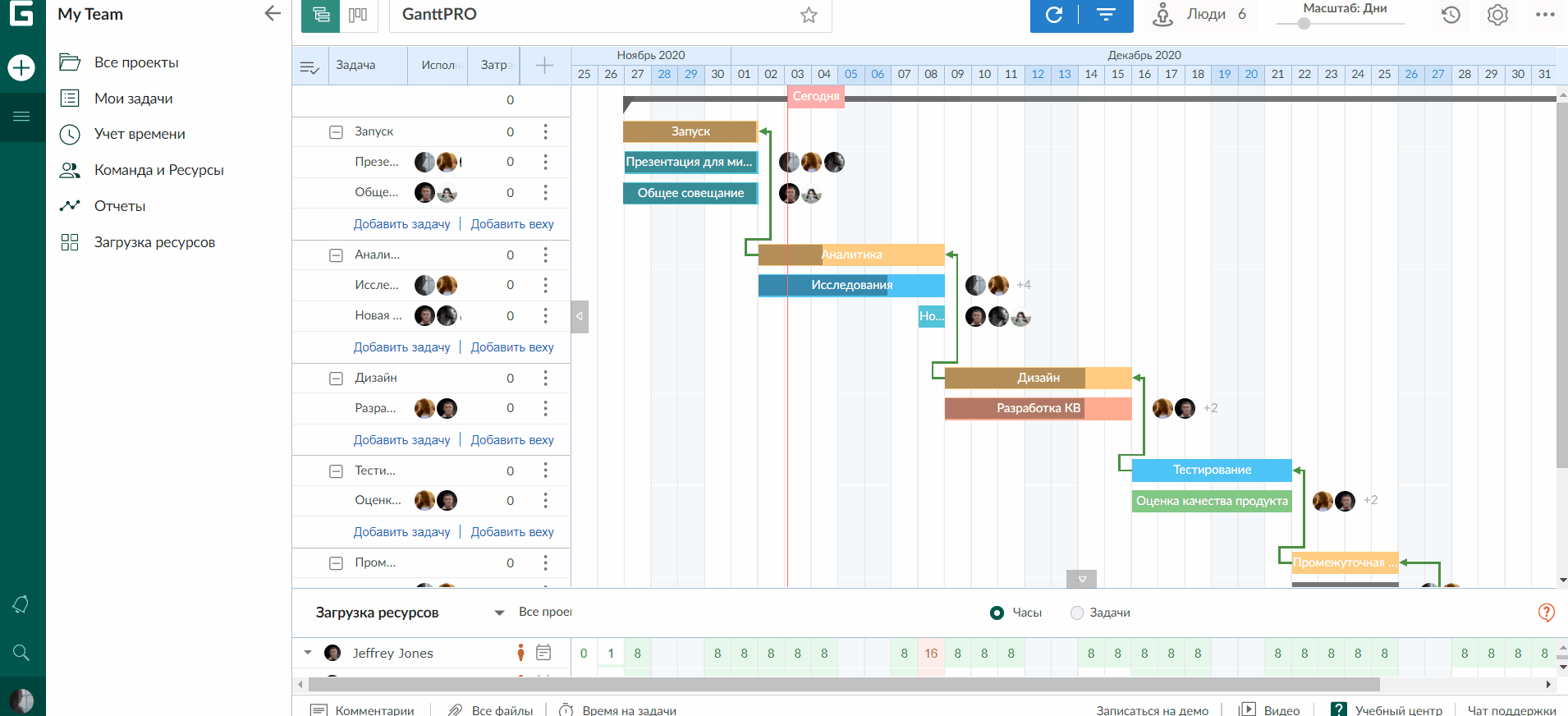
Чтобы рабочий процесс был более эффективным, мы предлагаем пользователям интеграции с Jira и Google Drive.
11. Командное взаимодействие
Для достижения высоких результатов важно, чтобы команда постоянно была на связи, оперативно могла обсудить волнующие нюансы и внести корректировки в рабочий процесс. В GanttPRO у пользователей есть возможность комментировать задачи, добавлять описание, упоминать других пользователей (используя @) и прикреплять документы.
Эти действия доступны в настройках задачи. Каждый, кто назначен на нее, получит уведомление о совершенных шагах в режиме реального времени. Теперь у членов команды нет необходимости использовать сторонние приложения или тратить время на переписки по электронной почте.
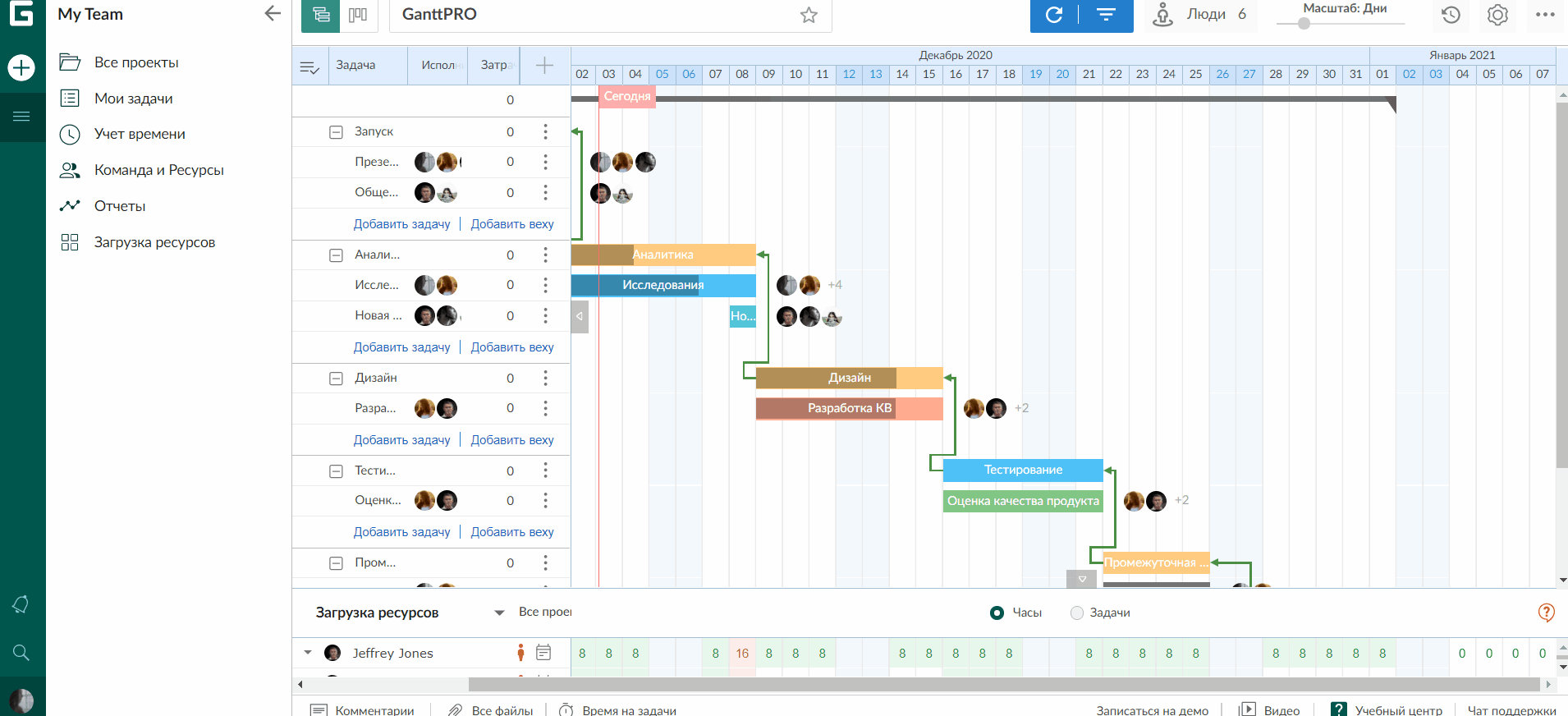
12. Экспорт и публичная ссылка
Для того, чтобы создать публичный URL, нажмите на значок «…» в правом верхнем углу экрана и выберите «Поделиться ссылкой».
Используя общедоступную ссылку, вы можете делиться проектами со всеми желающими. Проект может быть отправлен третьим лицам как в статичном, так и в динамичном виде. Отметьте галочкой окошко «Снапшот», тогда план будет сохранен в неизменном виде. В обратном случае, каждый, у кого есть публичная ссылка, будет наблюдать все внесенные изменения.
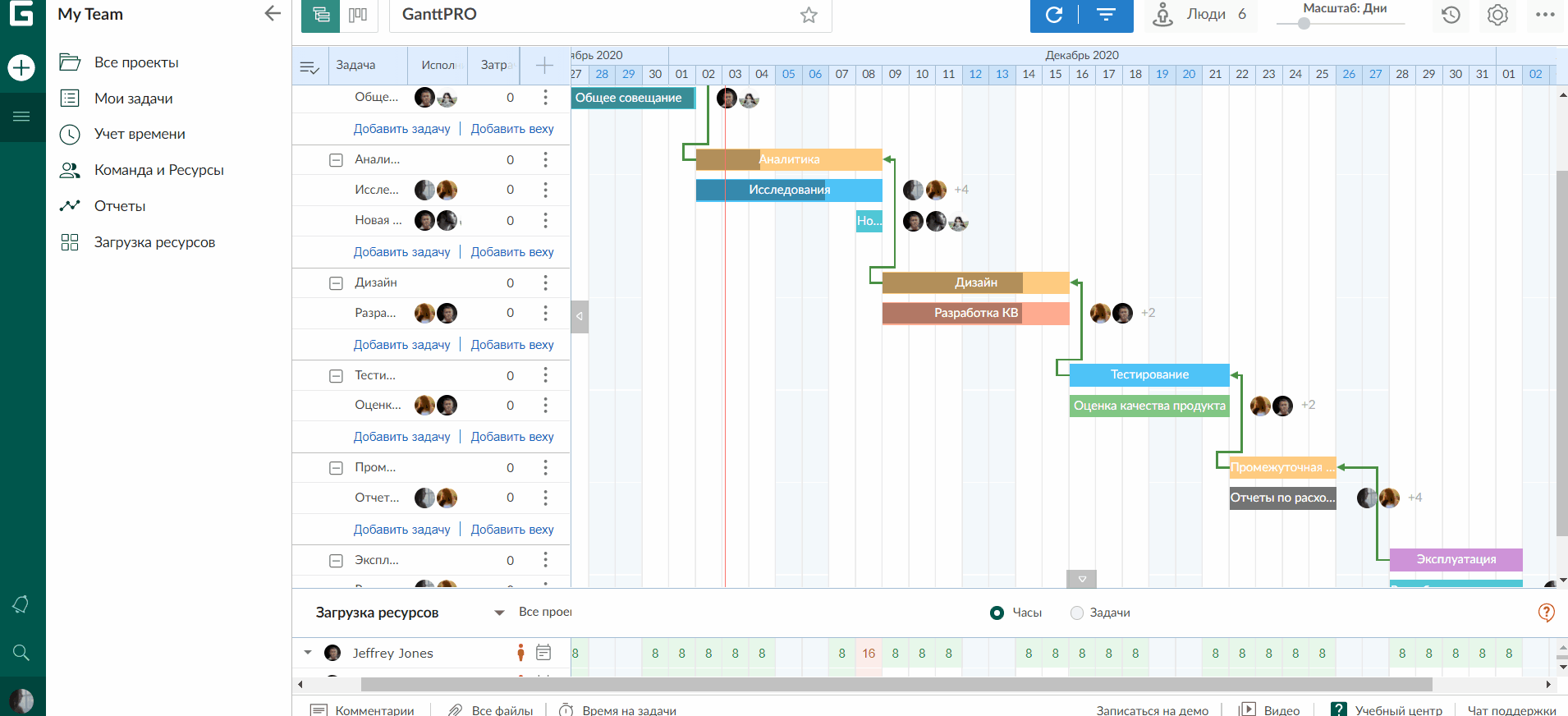
Также у GanttPRO есть возможность экспорта, с помощью которой вы можете сохранять планы в таких популярных форматах, как:
- PNG.
- PDF.
- XML.
- Excel.
Кроме выбора формата, вы также можете:
- Выбрать размер бумаги.
- Выбрать ориентацию.
- Применить фильтр.
- Изменить масштаб.
- Включить/выключить отображение критического пути, маркера текущей даты, загрузки ресурсов.
- Настроить колонки.
Остались вопросы?
Надеемся, это руководство из 12 шагов поможет в работе с GanttPRO. Мы постоянно работаем над улучшением инструмента для управления проектами и создания диаграмм Ганта, поэтому будем признательны за отзывы и обратную связь.
Если у вас остались вопросы, пожелания или вам нужен индивидуальный тур по продукту, напишите нам на [email protected] или закажите личную демонстрацию GanttPRO в подходящее время.

Как добавить исполнтеля, чтобы он мог вносить изменения в проект? Неочевидно, как это сделать.
Для того, чтобы добавить исполнителя, необходимо поделиться с ним проектом с правом на редактирование. Исполнителю будет выслано приглашение на почту, чтобы зарегистрироваться в GanttPRO. Если исполнитель пользуется бесплатной версией нашего приложения, то он сможет редактировать проект в рамках базового функционала.
Как удалить вкладку пустой проект?
Здравствуйте!
Спасибо, что связались с нами 🙂 Вы можете удалить пустой проект в Настройках проекта в нижнем правом углу страницы.
Как удалить зависимось между задачами в проекте?
Для того, чтобы удалить зависимость, просто нажмите на нее двойным щелчком и подтвердите удаление
Здравствуйте!
При работе с программой, диаграмма стала очень сильно тормозить.
Скажите, в чем может заключаться проблема?
Остальные вкладки (другой любой сайт) при этом полноценно работает, без лагов.
Здравствуйте, Леонид!
Спасибо за ваш вопрос! Дело в том, что GanttPRO иногда начинает медленно работать в случае, когда проект большой по продолжительности (больше 2х лет). Если ваш проект не такой уж и продолжительный и приложение продолжает медленно работать, пожалуйста, напишите нам на [email protected] и мы сделаем всё возможное, чтобы вам помочь 🙂
Доброго дня! Полгода слежу за вашим проектом, но никак не могу начать работать, смущает одна, но весьма значимая для меня деталь: изменение минимального шага времени. Даже если в настройках указать месяцы, продолжительность задач все равно считается исходя из количества часов. Например, я запланировал задачу на 1 месяц и мне хочется, чтобы в колонке «Duration» был 1 месяц, а не «количество месяцев продолжительностью 30 дней, которые помещаются в месяц, на который назначена задача» (0,98 месяца, 1,03 месяца и т.д.). При этом было бы очень удобно изменять продолжительность задач и перемещать их по временной шкале с шагом сразу в месяц, а не… Подробнее »
Павел, спасибо за ваш вопрос! И извините, пожалуйста, за задержку с ответом.
Дело в том, что пока что наше приложение рассчитывает длительность задачи именно в днях. Мы сейчас рассматриваем возможность расширения расчёта длительности задач, однако это займёт ещё некоторое время. Пока что мы можем посоветовать вам использовать горячие клавиши [Shift] + [Right Arrow key], которые помогут вам перемещать полоски с задачами во временной шкале сразу на месяц (шаг зависит от единицы планирования, установленной в настройках проекта).