Как Построить Диаграмму Ганта: от Word и Excel до PowerPoint и MS Project
29 марта, 2021 / Less than a minute

Диаграмма Ганта, несомненно, является одним из самых популярных инструментов в проектном менеджменте. Профессионалы из самых разнообразных сфер используют ее для визуализации своих проектов, их сроков и задач.
Как выглядит диаграмма Ганта и как ее построить? Для этого подходит множество способов. В нашей статье вы узнаете, как сделать диаграмму Ганта наиболее подходящим и удобным образом.
Содержание:
- Что такое диаграмма Ганта
- Примеры диаграммы Ганта
- Как построить диаграмму Ганта
- Как построить диаграмму Ганта вручную
- Как построить диаграмму Ганта в Excel
- Как построить диаграмму Ганта в MS Project
- Как построить диаграмму Ганта в Гугл Таблицах
- Как построить диаграмму Ганта в Word
- Как построить диаграмму Ганта в PowerPoint
- Как построить диаграмму Ганта онлайн
- Шаблоны диаграммы Ганта
- Заключение
Что такое диаграмма Ганта
Диаграмма Ганта — это инструмент, помогающий управлять проектами, планировать задачи и структурировать рабочий процесс.
Диаграмма Ганта изображается в виде столбчатого графика, состоящего из двух осей:
- Вертикальная. Это список задач.
- Горизонтальная. Она является таймлайном.
Между осями расположены горизонтальные полосы, которые обозначают проекты, задачи или подзадачи. Протяженность полос зависит от сроков их длительности.
Диаграмма названа в честь Генри Ганта, который изобрел ее между 1910 и 1915 годами. Однако первый аналог этого инструмента был разработан еще в 1896 году польским ученым Каролем Адамецким. Он называл этот способ планирования гармонограммой.
Работа Адамецкого была опубликована на польском и только в 1931 году, поэтому труды экономиста не получили мировой славы.
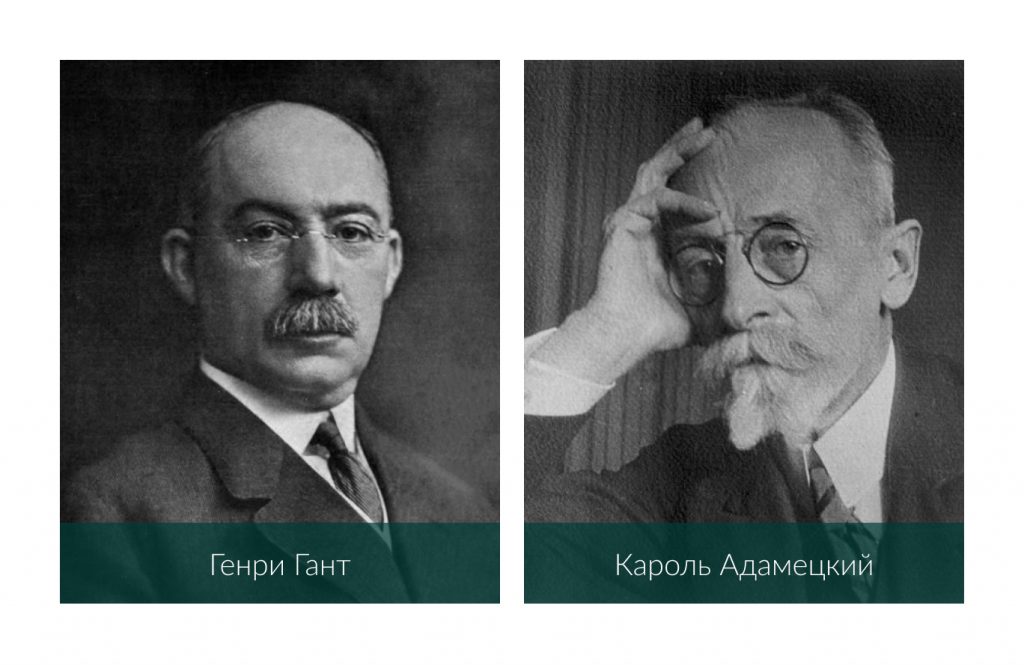
Диаграмма Ганта помогает руководителям и менеджерам проектов сделать рабочий процесс более прозрачным и понятным каждому участнику, а также разделить сложные и длительные проекты на этапы и задачи. Все это значительно облегчает взаимодействие в команде, экономит время и повышает продуктивность.
Теперь, когда вы знаете, что такое диаграмма Ганта, давайте рассмотрим несколько примеров этого инструмента управления проектами.
Примеры диаграммы Ганта
Ниже вы видите классический пример диаграммы Ганта. По горизонтали расположены даты, а по вертикали — список задач в хронологическом порядке.
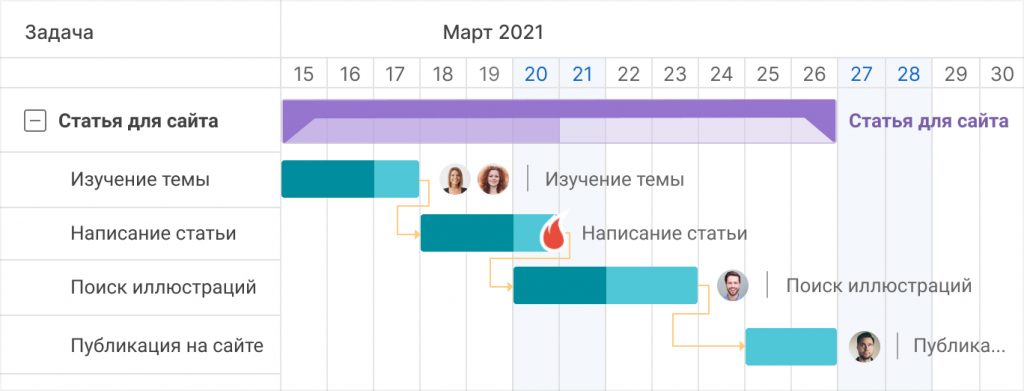
Горизонтальные полосы обозначают проект и задачи, необходимые для его выполнения, а также отображают их длительность. Рядом с каждой задачей вы можете увидеть одного или нескольких исполнителей, назначенных на нее.
Как построить диаграмму Ганта
Существует множество способов и инструментов для построения графика Ганта. Так где же построить диаграмму Ганта?
Если ваш проект планируется для личных целей, не содержит большого количества задач и данных, вы можете построить график даже вручную.
Для проекта покрупнее, над которым работает несколько человек, вам на помощь придут классические инструменты, например, Excel или Word.
Если же вы ведете крупный проект, над которым работает большая команда и который продлится не один месяц, вам стоит попробовать специальные инструменты для управления проектами.
Чтобы помочь вам разобраться, где лучше сделать диаграмму Ганта, далее мы подробнее расскажем про возможные варианты ее построения.
Как построить диаграмму Ганта вручную
Для того, чтобы сделать график Ганта вручную, вам понадобятся лист бумаги и ручка. Сам процесс не отнимет много времени:
1. Для начала по вертикали и в хронологическом порядке составьте список задач, необходимых для успешной реализации проекта.
2. Далее изобразите таймлайн. Делениями временной шкалы могут быть часы, дни, недели и даже месяцы. Это зависит от общей длительности проекта.
3. Между двумя осями нарисуйте задачи, учитывая время, запланированное на их реализацию.
График готов.
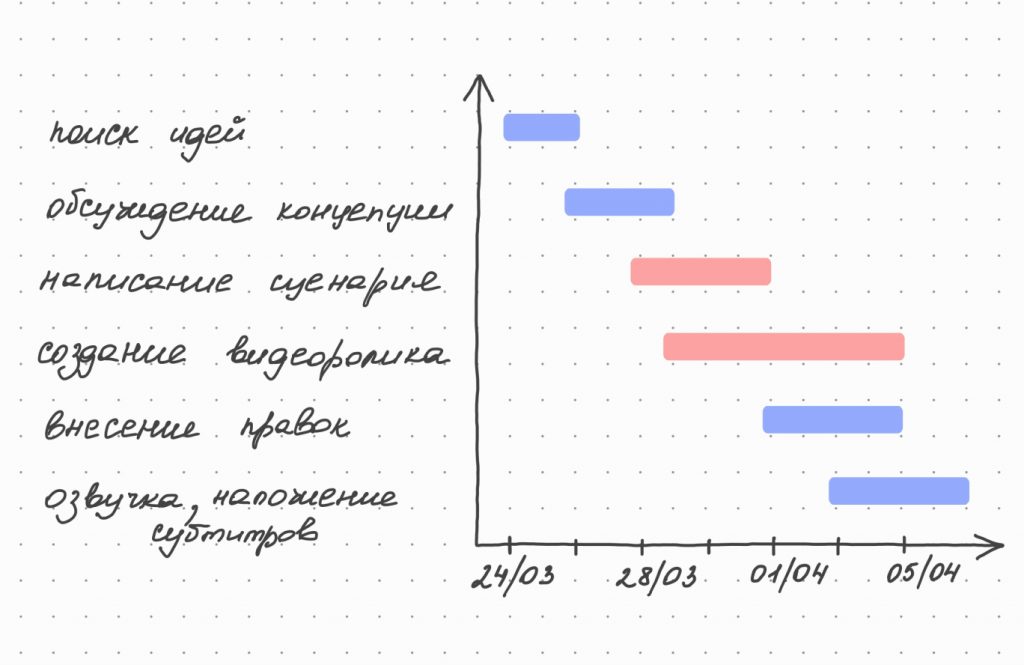
Далее можно приступить к назначению исполнителя или нескольких на задачу. Не забывайте следить за рабочей загрузкой, чтобы никто из команды не был перегружен или, наоборот, не оставался без дела.
Напомним, что такой способ построения диаграммы Ганта подойдет только небольшим проектам. Иначе очень скоро вам станет неудобно постоянно от руки вносить исправления и перерисовывать диаграмму.
В этом случае работа с графиком станет попросту неэффективной, потому что большую часть времени вы будете тратить не на реализацию проекта, а на внесение изменений и обновление диаграммы.
Как построить диаграмму Ганта в Excel
Как построить диаграмму Ганта в Excel 2007, 2010, 2013, 2016? Для всех версий инструмента шаги по созданию графика Ганта одинаковые:
- Для начала нужно внести всю необходимую информацию о проекте.
- Далее добавить в документ линейчатую диаграмму с накоплением.
- И в завершение необходимо настроить отображение информации в созданном графике.
Так выглядит построение диаграммы Ганта в Excel:
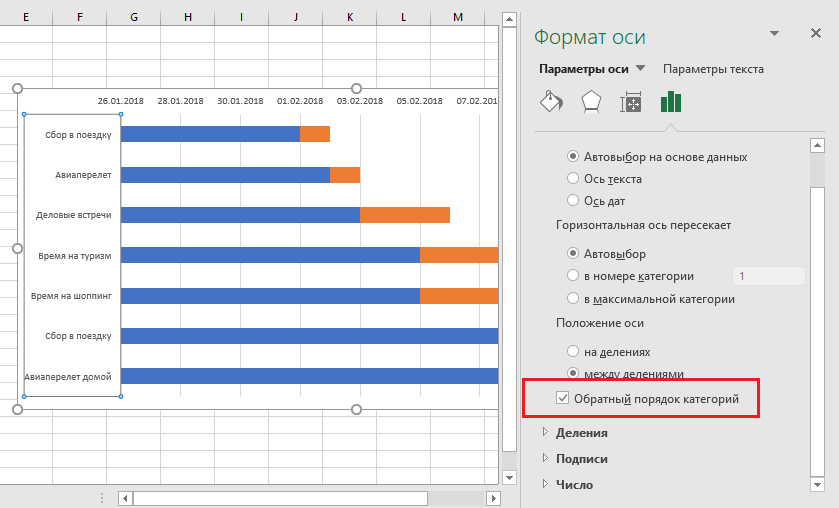
К сожалению, в Экселе, как и в некоторых других его аналогах, нет шаблонов для создания диаграммы Ганта. Поэтому построение графика не так удобно и интуитивно. Кроме того, Эксель усложняет совместную работу над диаграммой.
Все изменения вам придется вносить собственноручно, а при постоянном общении с клиентом и членами команды вы потратите уйму времени на частое обновление диаграммы и ее рассылку для каждого из них. Особенно сумбурно будет выглядеть рабочий процесс, если ваша команда работает на удаленке.
Здесь вы найдете инструкцию, как построить диаграмму Ганта в Excel.
Облегчить процесс создания графика поможет готовый шаблон диаграммы Ганта в Excel.
Как построить диаграмму Ганта в MS Project
Классическую диаграмму Ганта в MS Project вы можете увидеть на изображении ниже. График — основной инструмент, который помогает управлять проектами в Microsoft Project и позволяет делать это автоматически.
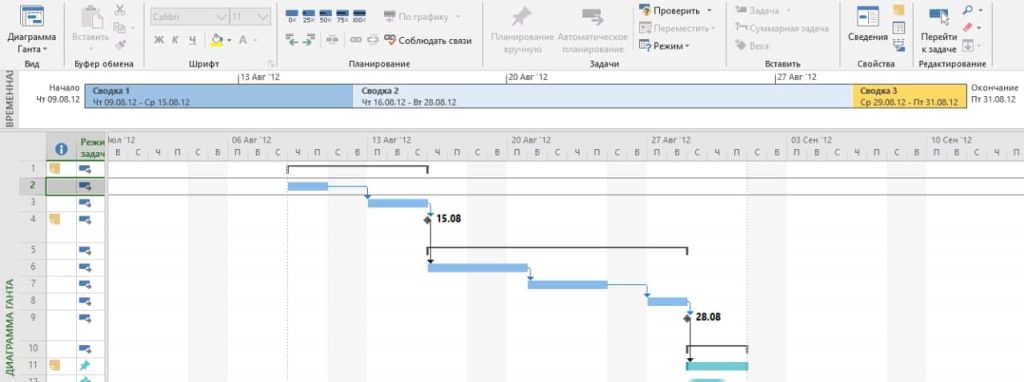
Наш туториал, который рассказывает, как построить диаграмму Ганта в MS Project, поможет вам без особых усилий начать работу со своими проектами в этом приложении.
Как построить диаграмму Ганта в Гугл Таблицах
Более удобной альтернативой Экселю для групповой работы с графиком станут Гугл Таблицы. Инструмент позволяет создать диаграмму Ганта не так интуитивно, но быстрее, чем в вышеупомянутом Excel. Для этого вам нужно:
1. Внести информацию о проекте в таблицу, разделив ее на три колонки:
- Задача.
- Дата начала.
- Дата завершения.
Далее в первой строке прописать рабочие дни от начала проекта до его завершения.

2. Выделить первую строку, относящуюся к первой задаче. В меню слева вверху нажать «Формат», а затем выбрать «Условное форматирование». С правой стороны появится окно, в нем нужно выбрать нижний пункт «+Добавить правило».

В появившемся меню нужно выбрать самый нижний пункт «Ваша формула». В ней будут задействованы данные трех ячеек:
- Дата начала проекта (в нашем случае это D1).
- Дата начала первой задачи (B2).
- Дата окончания первой задачи (C2).
Для нашего проекта формула будет выглядеть таким образом: =И(D$1<=C$2;D$1>=B$2). Введите ее в специальное поле, и дни, которые требуются на выполнение первой задачи, окрасятся в зеленый цвет.
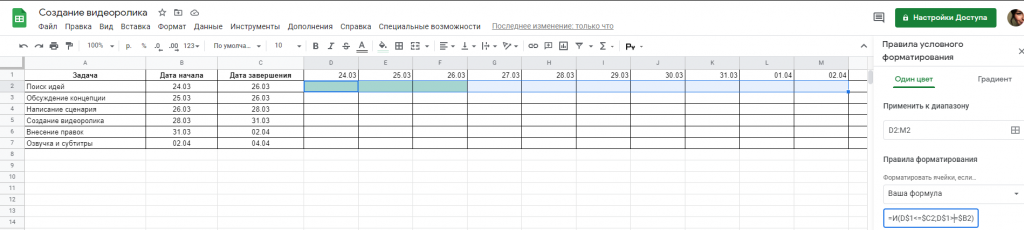
Чтобы автоматически применить формулу на все задачи в проекте, выделите курсором поле, на котором строится диаграмма.
Ваш график Ганта готов. В режиме онлайн его будет гораздо легче редактировать в команде и следить за изменениями, внесенными коллегами.
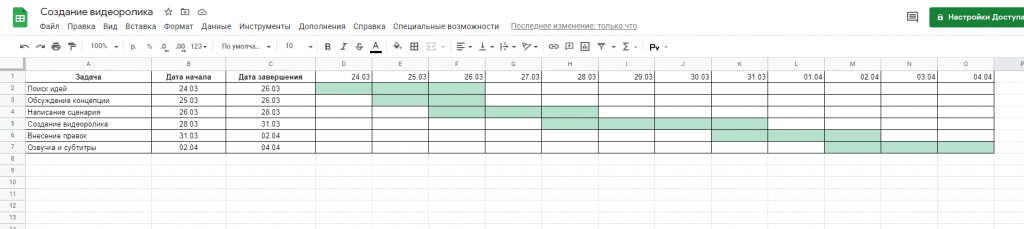
Как построить диаграмму Ганта в Word
Построить диаграмму Ганта в ворде не составит особого труда. Однако стоит помнить, что главная цель этого приложения — создание и работа с текстовыми документами. Поэтому работа с графиками в Word не совсем интуитивная и довольно времязатратная, особенно когда в проект нужно вручную вносить изменения.
1. Перед созданием графика для удобства смените ориентацию документа на альбомную ( «Макет» — > «Ориентация» — > «Альбомная»). Далее вставьте диаграмму: выберите в правом верхнем углу раздел «Вставка», затем кликните на диаграмму и выберите линейчатую с накоплением.
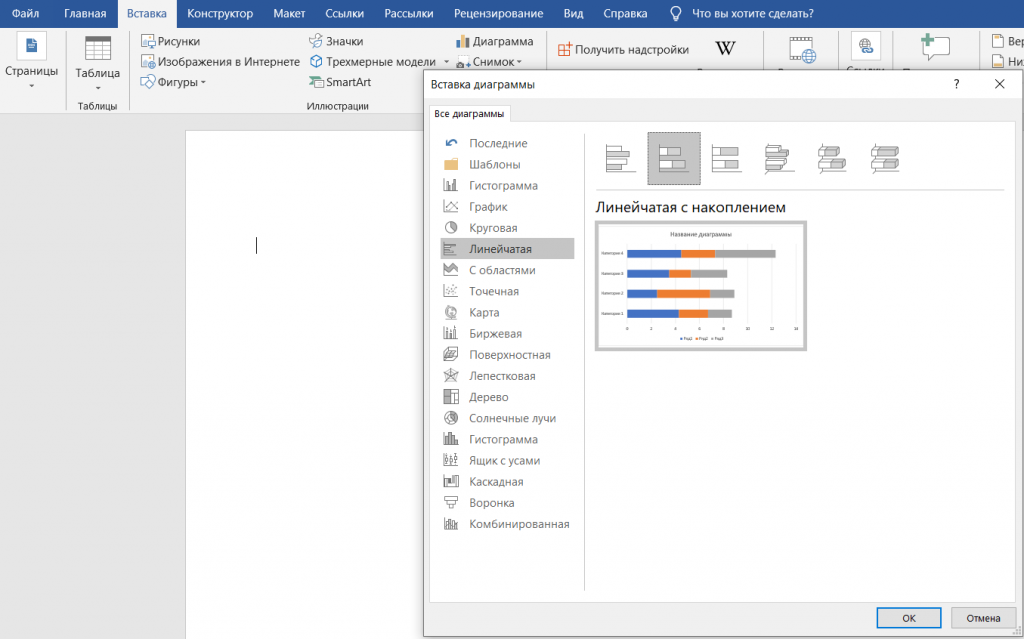
2. Перед вами откроется новое окно, в котором будет расположена таблица. Введите в нее все данные о проекте: информацию о задачах, их датах начала и завершения.
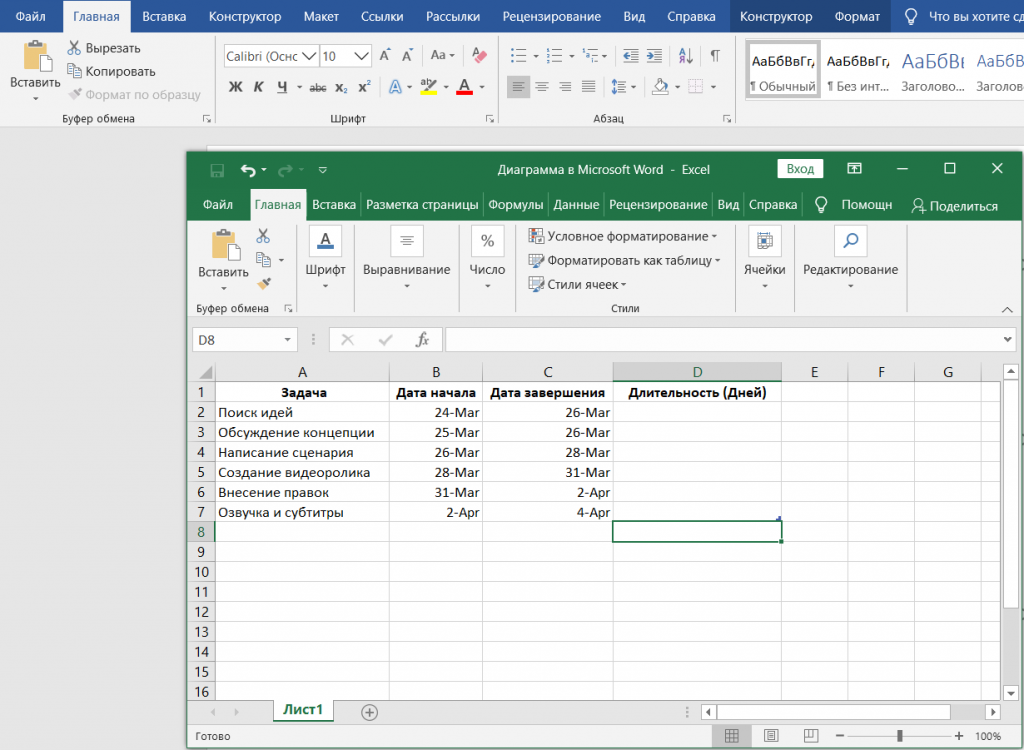
Рассчитать длительность каждой задачи можно по формуле: = дата завершения задачи — дата начала задачи. В нашем случае в ячейку длительности для первой задачи вводим =С2-В2 и нажимаем Enter. Протягиваем формулу на каждую строку столбца с длительностями задач.
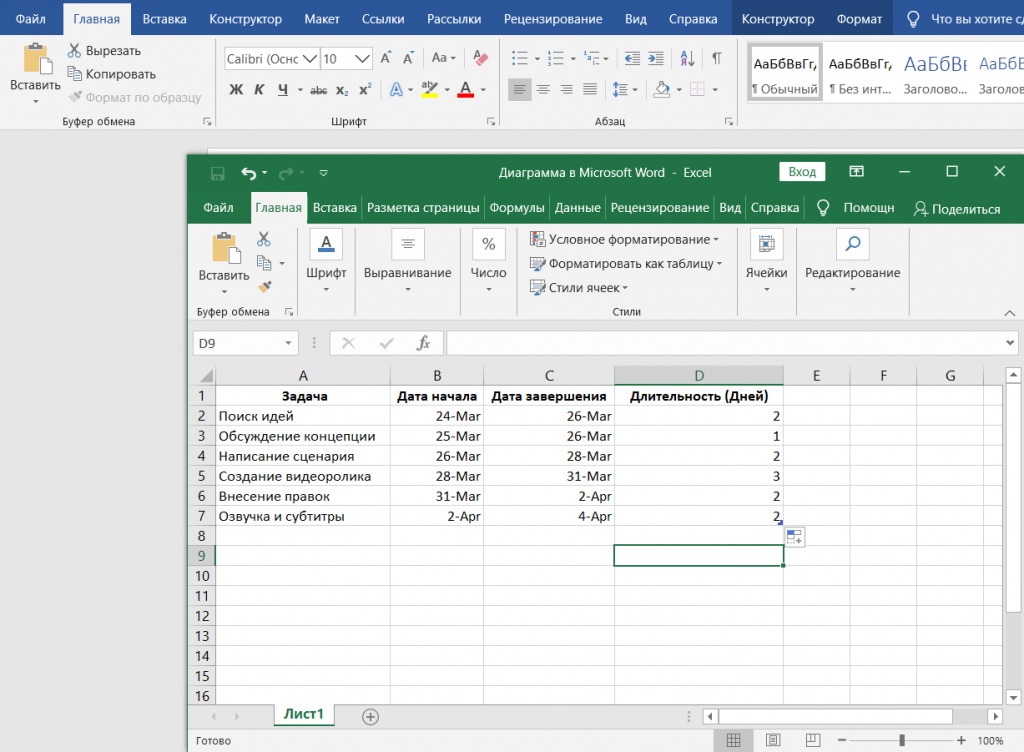
3. Когда все данные введены, можно закрыть таблицу и перед вами появится диаграмма. Справа от нее выберите иконку «Фильтры диаграммы». В появившемся окне кликните на «Значения», уберите галочку с «Даты завершения» и нажмите «Применить».
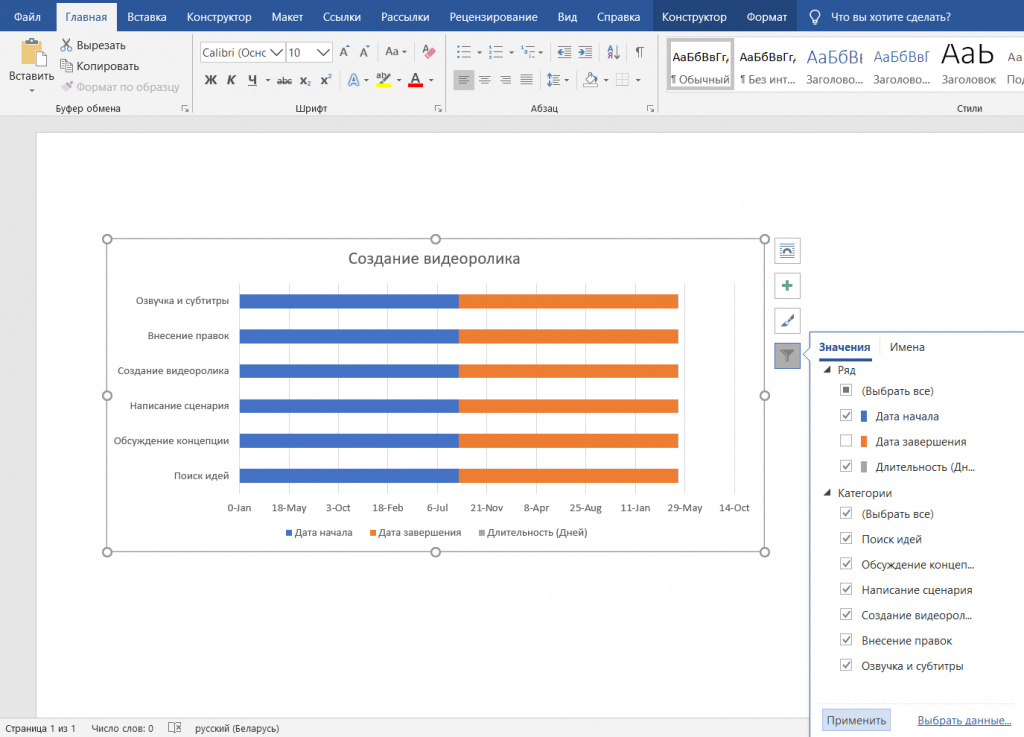
4. Чтобы график стал еще более похожим на диаграмму Ганта, кликните на синюю область задач правой кнопкой мыши, выберите «Заливку», а затем пункт «Нет заливки».
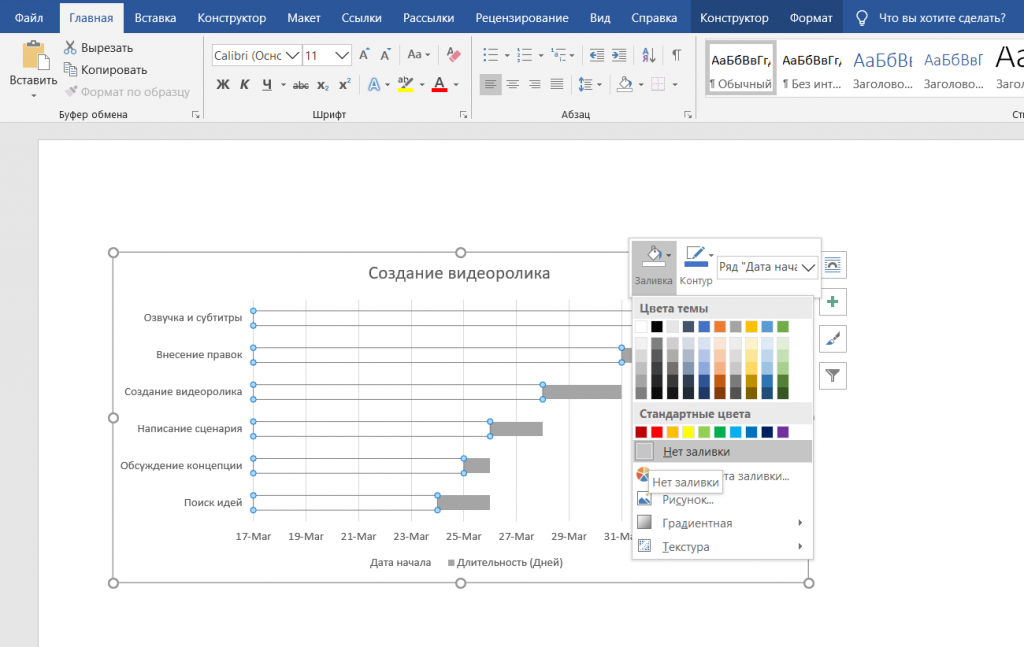
5. В завершение, чтобы задачи отображались в хронологическом порядке, кликните правой кнопкой мыши на названия задач, выберите «Формат оси» и поставьте галочку напротив пункта «Обратный порядок категорий».
Ваша диаграмма Ганта в ворде готова.
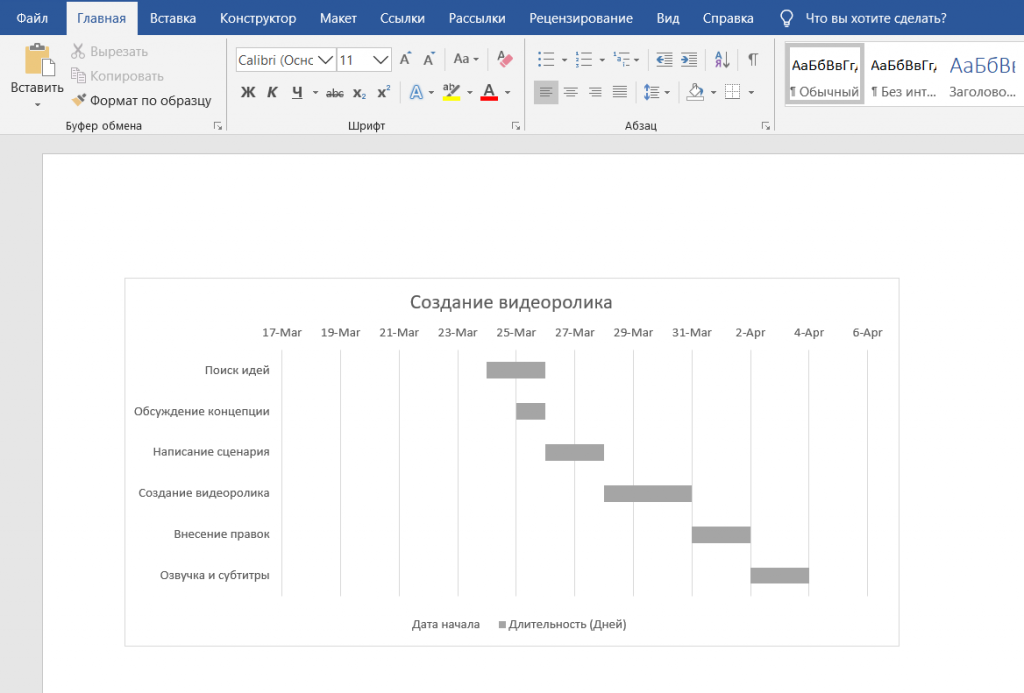
Как построить диаграмму Ганта в PowerPoint
Для построения диаграммы Ганта в PowerPoint следует:
1. Создать новый проект и вставить в него таблицу. Для этого в верхнем меню слева выберите раздел «Вставка», а затем «Таблица». Она будет состоять из одной строки. Количество столбцов будет равно количеству дней, затраченных на выполнение проекта, плюс столбец с задачами. В нашем случае столбцов будет 13.
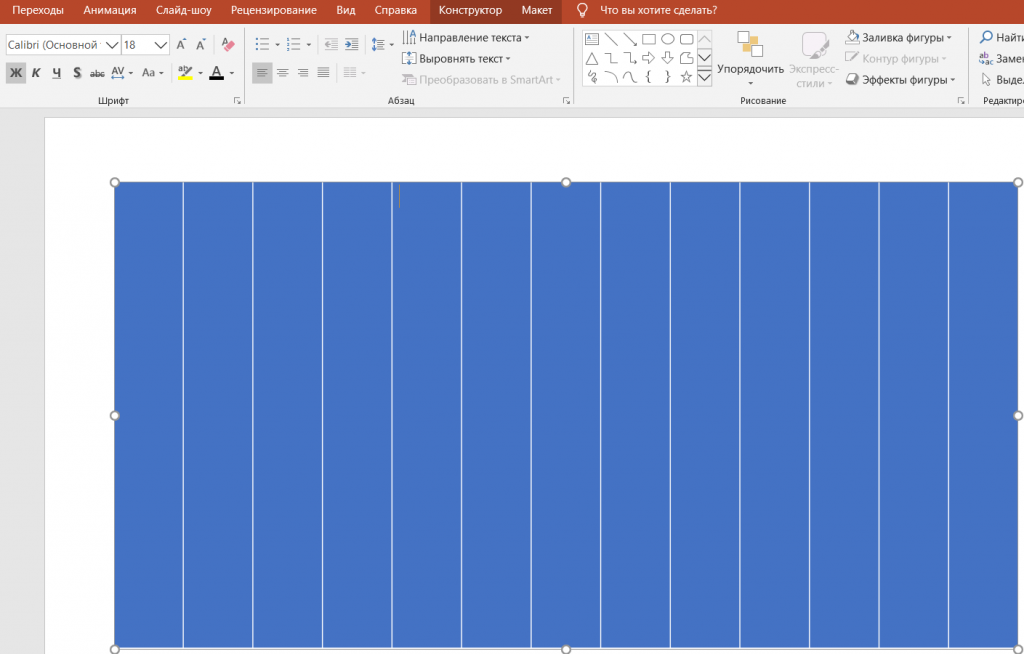
2. После добавления таблицы сделайте первый столбец шире остальных. Так вам будет удобнее вписывать в него названия задач. Чтобы убрать заливку таблицы, перейдите в раздел «Конструктор» и отметьте галочкой пункт «Нет заливки».
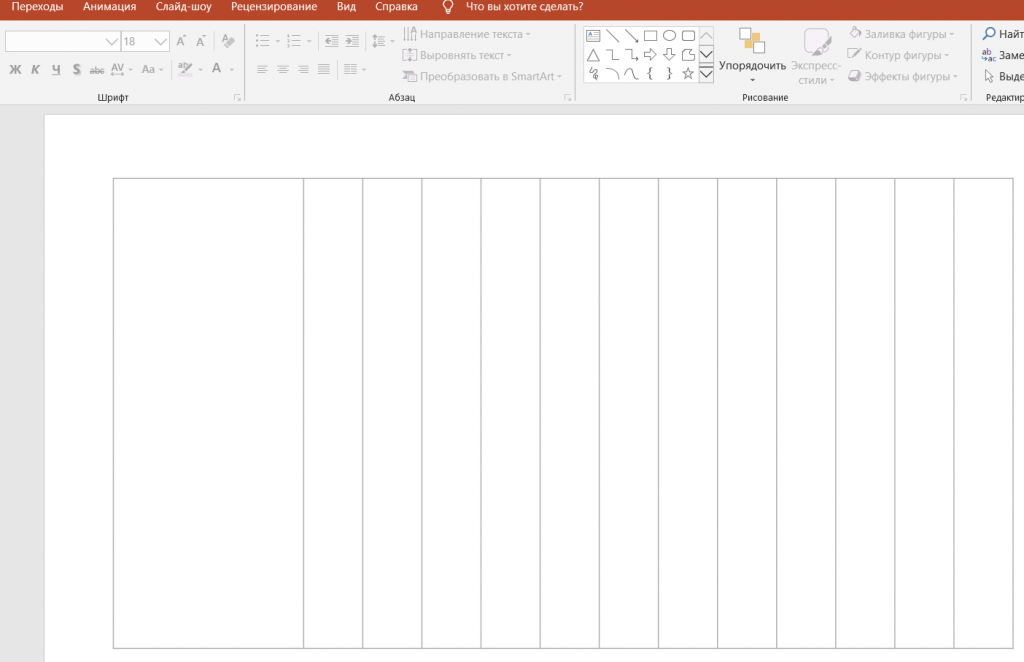
3. Чтобы было удобнее вписывать задачи, выделите первый столбец, в меню сверху нажмите на «Макет» и выберите «Разделить ячейки». Задайте такое количество строк, из скольких задач состоит ваш проект. В нашем случае это будет 6 задач, то есть и 6 строк в столбце.
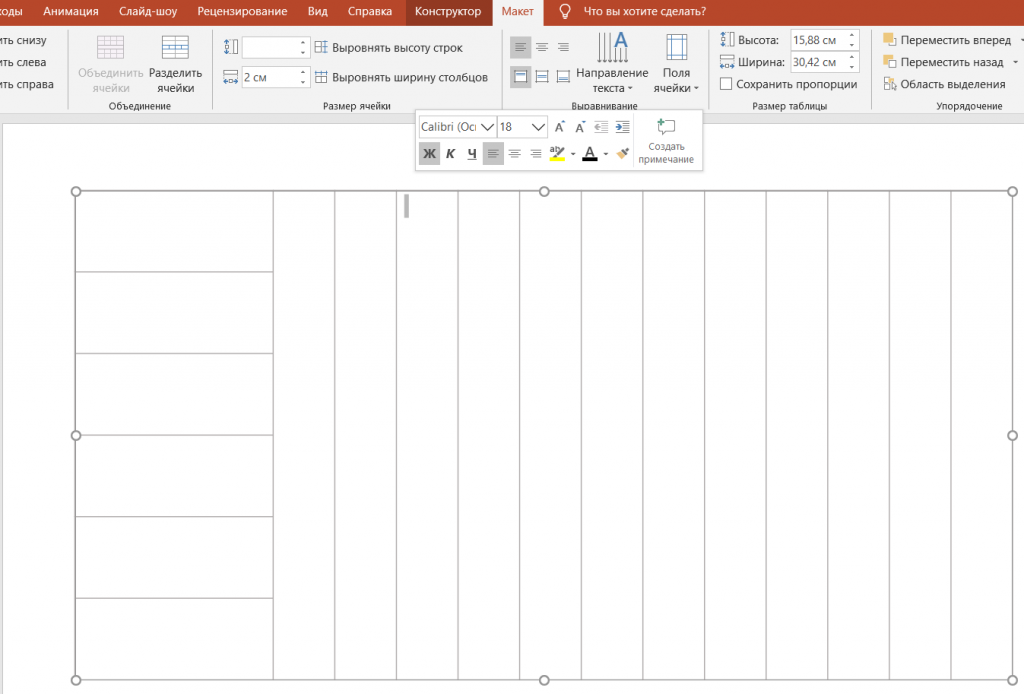
4. В каждую строку первого столбца введите названия задач. А для того, чтобы на слайде отобразились даты, выберите сверху раздел «Вставка» — > «Надпись», вручную введите даты и выровняйте их над каждым столбцом.
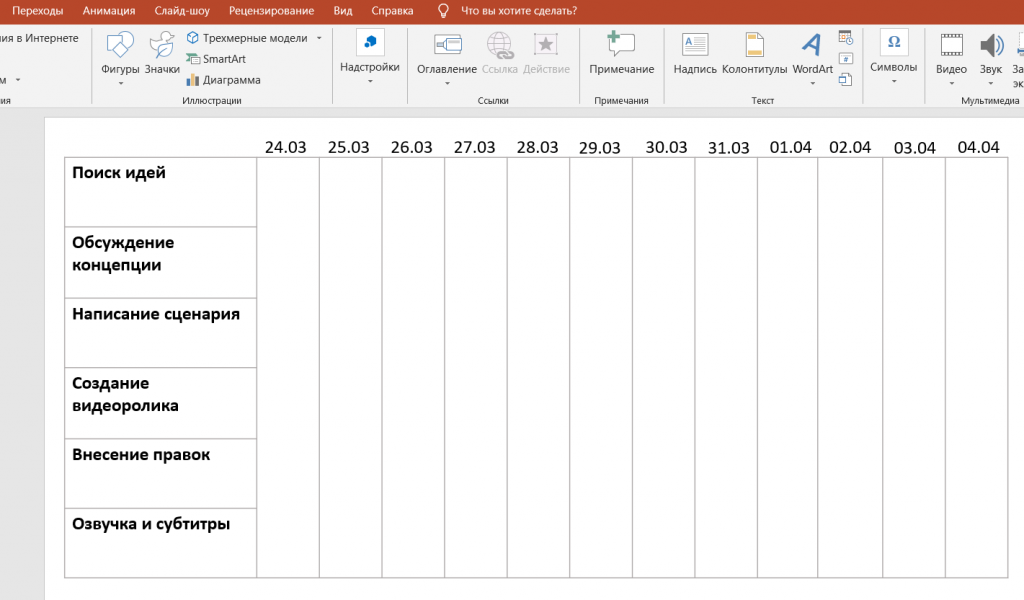
5. Далее приступаем к визуализации задач на таймлайне. Для этого нужно пройти путь: «Вставка» — > «Фигуры» — > «Прямоугольник». После прямоугольники вручную размещаются напротив каждой задачи и растягиваются в соответствии с датами их выполнения.
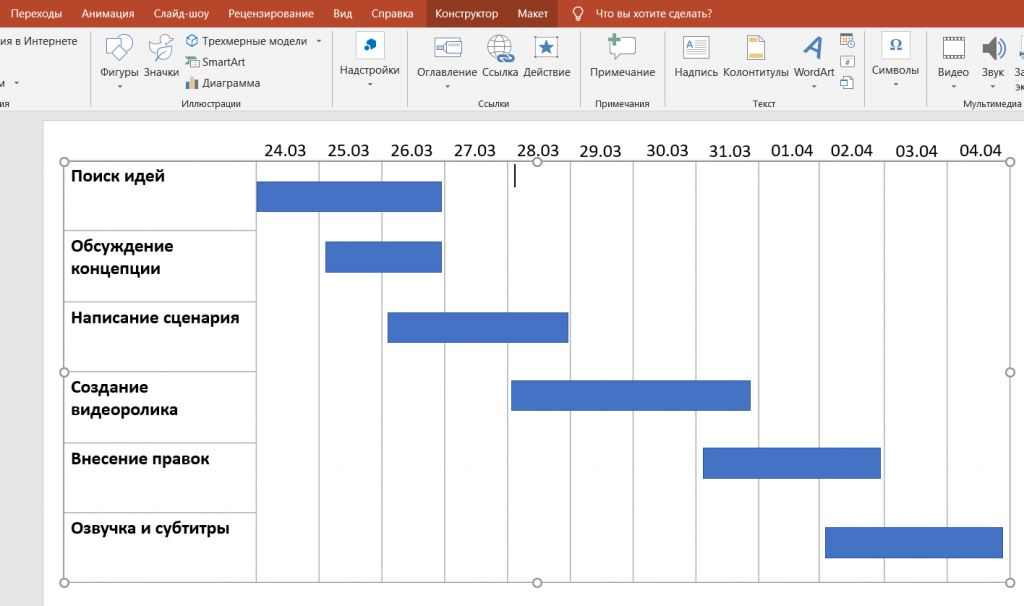
Диаграмма Ганта в PowerPoint готова.
Вы можете сделать прямоугольники на таймлайне более прозрачными. Для этого нужно кликнуть на прямоугольник правой кнопкой мыши и понизить справа показатель прозрачности до 50%.
Также вы можете добавить отметку прогресса на график. Для этого выберите в верхнем меню раздел «Вставка», далее нажмите на «Фигуры» и выберите прямоугольник с скругленными углами.
Вручную разместите фигуру на таймлайне в соответствии с актуальной датой. После этого создайте такой же прямоугольник, расположите его внизу перпендикулярно первому и задайте ему название в центре фигуры.
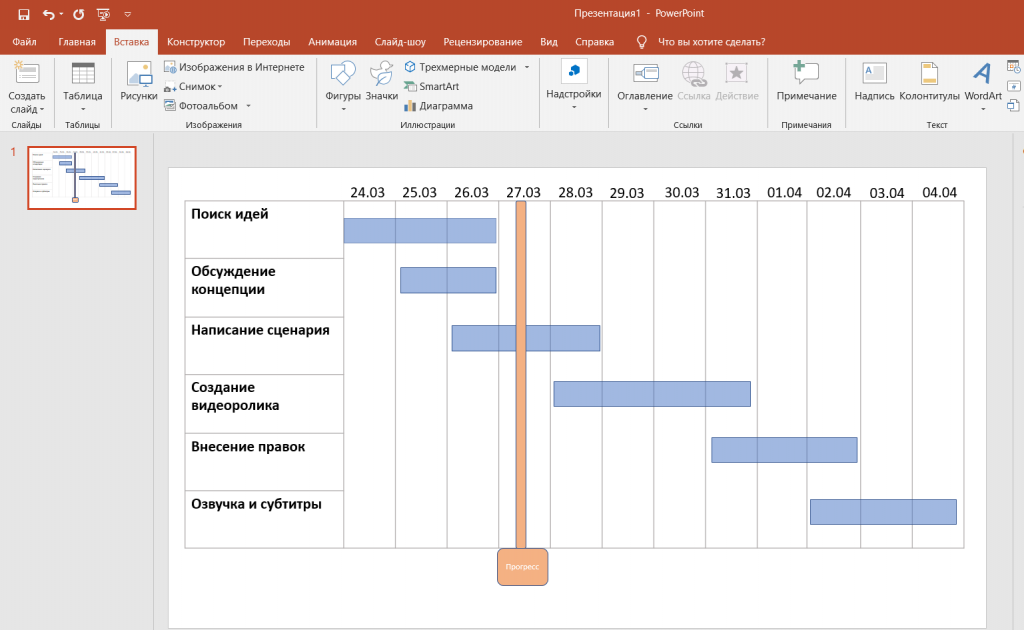
Создание диаграммы Ганта в PowerPoint не выглядит особенно сложным, однако практически все детали вам придется добавлять вручную. Это может занять немалое количество рабочего времени, которое вы бы могли уделить реализации проекта.
Как построить диаграмму Ганта онлайн
Сделать диаграмму Ганта в специальном приложении для управления проектами — оптимальный вариант. Вы не потратите на создание графика много времени, а вносить изменения и корректировки, а также взаимодействовать с командой и кастомизировать диаграмму в таких приложениях значительно проще и удобнее.
Ниже вы узнаете, как построить диаграмму Ганта в онлайн-инструменте для планирования и управления проектами GanttPRO.
1. Для начала зарегистрируйтесь в приложении. Для этого вы можете использовать свою электронную почту, а также аккаунты LinkedIn, Facebook и Microsoft.
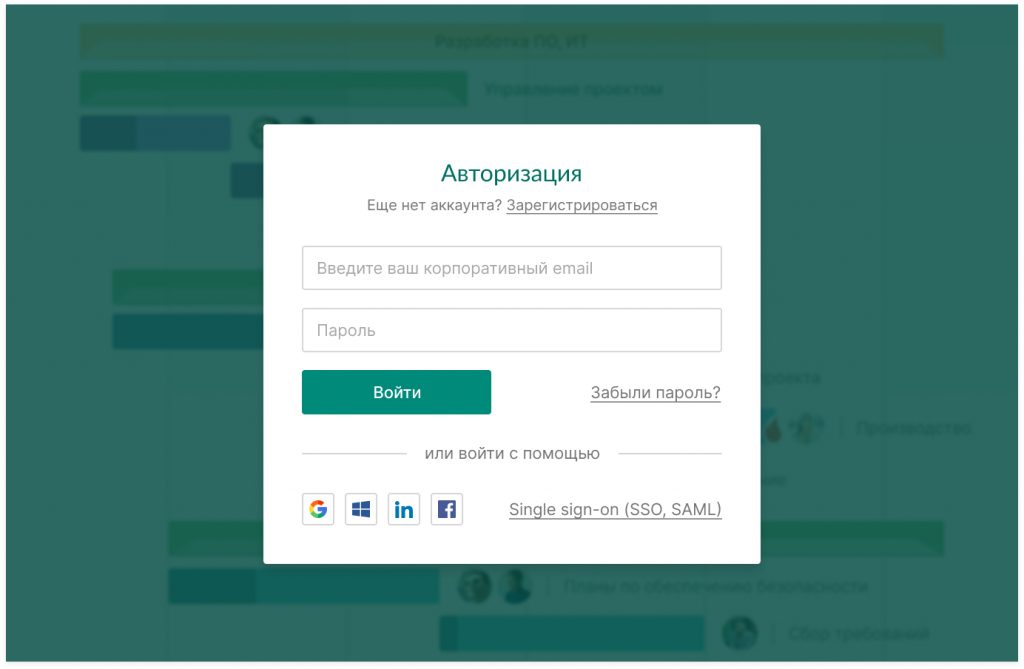
2. Далее перейдите к созданию нового проекта. В появившемся после регистрации окне нажмите «Создать новый проект».
Здесь вы можете назвать проект, настроить календарь, выбрать рабочие дни и часы и задать единицу планирования (часы, дни, недели, месяцы).
Если ранее вы использовали MS Project или Excel, но со временем поняли, что эти инструменты недостаточно интуитивные и удобные, вы можете легко импортировать файлы .mpp, .xlsx и продолжить с ними работу в нашей онлайн-диаграмме Ганта.
Кроме того, GanttPRO поддерживает импорт документов .csv, а также проектов из JIRA Cloud.
3. Когда все данные введены, кликните на зеленую кнопку «Создать новый проект».
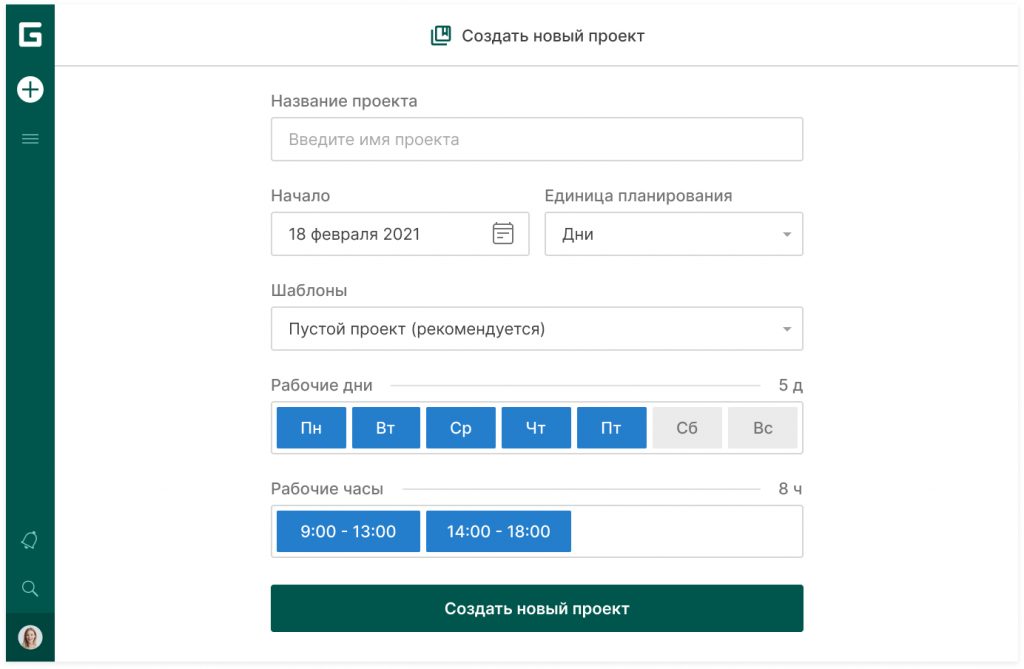
Теперь вы можете в несколько кликов создавать задачи и подзадачи. Сделать это очень просто: нажмите на «Добавить задачу» слева от таймлайна. Готово.
Далее вы можете задавать сроки ее реализации, назначать на задачи исполнителей, управлять загрузкой и делать многие другие вещи быстро и легко вместе с GanttPRO.
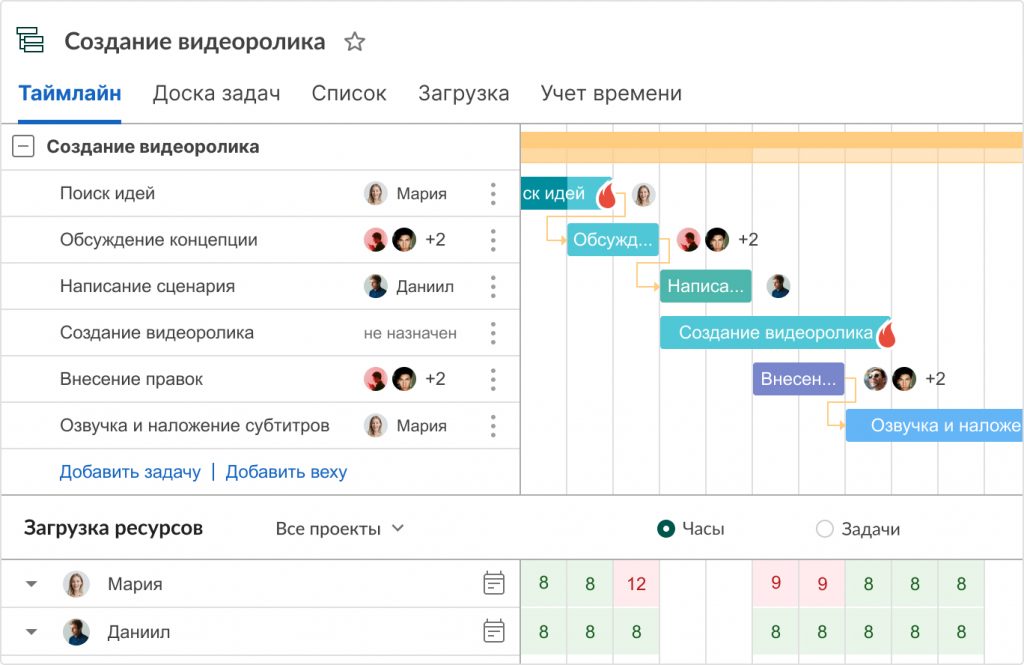
Вся необходимая информация о проекте собрана в одном месте и доступна для каждого участника команды. С помощью планировщика задач онлайн вы сможете:
- Видеть название и продолжительность проекта.
- Составлять и редактировать список задач, подзадач.
- Задавать имя и приоритет для задачи.
- Следить за прогрессом.
- Назначать задачам статусы.
- Задавать длительности задач, дедлайны и трудозатраты.
- Назначать одного или нескольких исполнителей на задачу.
- Контролировать сроки.
- Создавать зависимости и вехи.
- Вносить правки и изменения в режиме реального времени 24/7.
- Управлять рабочей загрузкой.

Онлайн диаграмма Ганта GanttPRO
Создавайте проекты любой сложности и длительности быстро и без усилий.
Попробуйте бесплатноТеперь, когда вы знаете, как построить диаграмму Ганта в GanttPRO, мы расскажем вам о шаблонах, которые применяются для создания таких графиков.
Шаблоны диаграммы Ганта
Шаблоны диаграммы Ганта позволяют вам не создавать свой план с нуля, а использовать готовые проекты, подходящие для множества профессиональных областей:
- Маркетинг.
- IT, разработка ПО.
- Строительство.
- Консалтинг.
- Веб-дизайн.
- Организация мероприятий.
- Учебный план.
- Профессиональные услуги.
- Розничная торговля.
- Производство продукта.
Кроме того, вы можете сохранить готовый шаблон в .xlsx формате и редактировать его в Excel, когда вам будет удобно.
А для того, чтобы поработать с шаблоном в Гугл Таблицах, сохраните его на ваш Google Диск.
И напоследок: любой созданный проект вы можете сохранить как шаблон, использовать его в будущем, а также делиться планом с коллегами и участниками проекта.
Заключение
Диаграмма Ганта — один из основных инструментов в проектном менеджменте. Он помогает вам следить за выполнением задач и их сроками, держать информацию о проекте в одном месте и контролировать ход выполнения проекта.
Построить диаграмму Ганта можно, используя множество различных приложений. Однако делать это в специальном инструменте проще и удобнее. С его помощью вы сможете быстро создать проект, назначить исполнителей на задачи и быть уверенным в том, что рабочий процесс организован грамотно и эффективно.
